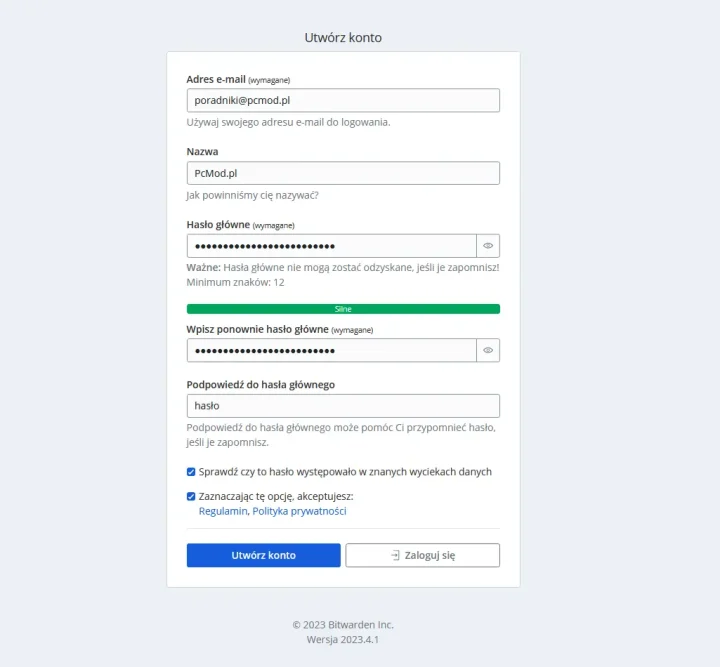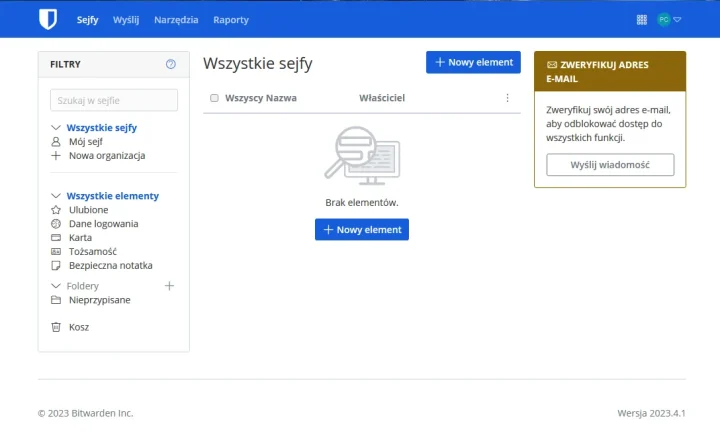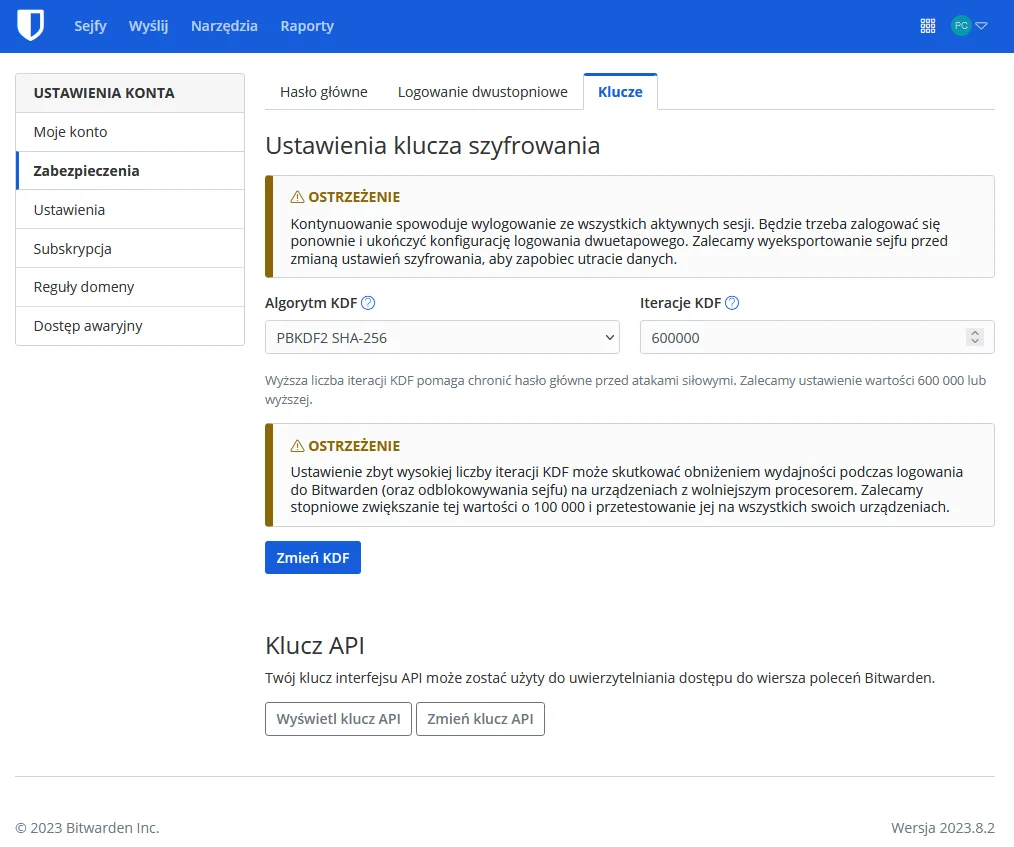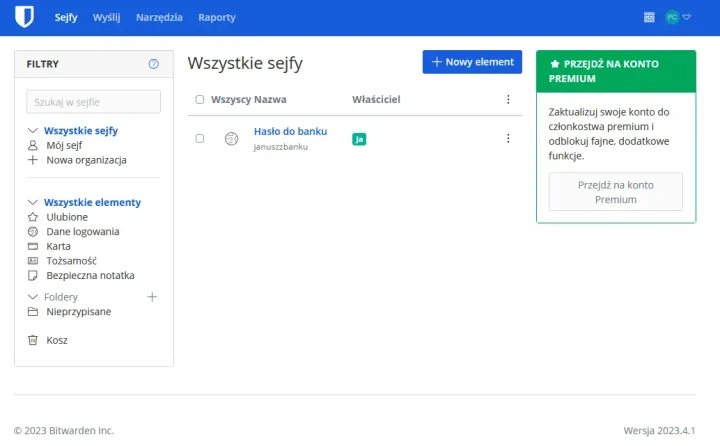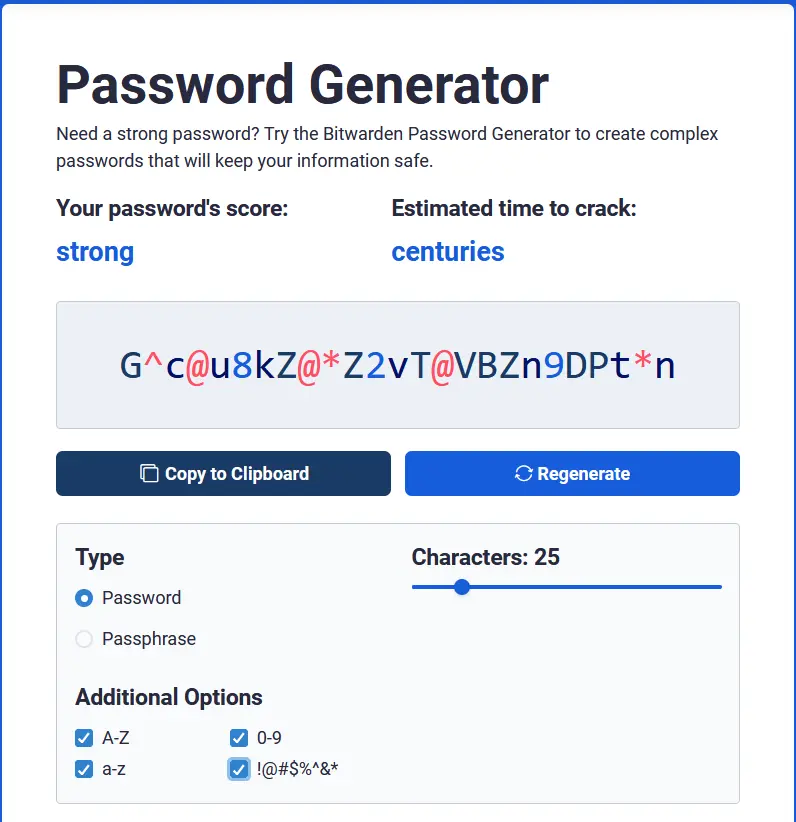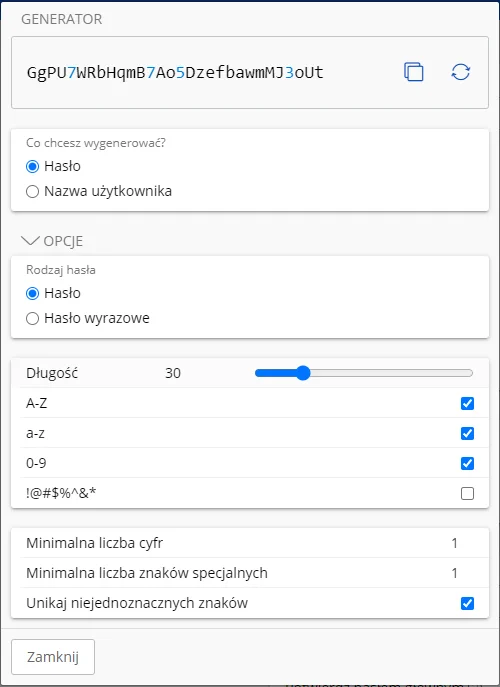Poniższy artykuł ma na celu pokazanie użytkownikom, jak posługiwać się aplikacją Bitwarden do zarządzania hasłami. Loginy i hasła to nic innego, jak nasze klucze do otwierania przysłowiowych drzwi w Internecie oraz aplikacjach na komputerze. Czy w realnym życiu także używamy jednego klucza do wielu drzwi? Raczej nie. Dlatego podobnie należy robić w Internecie i programach użytkowych.
Bitwarden to darmowy menadżer haseł typu open source, który pomaga zarządzać hasłami w bezpieczny sposób. Wszystkie są zaszyfrowane i przechowywane lokalnie oraz zdalnie w chmurze. Służy do tego silnie wygenerowane hasło główne, przy zakładaniu konta głównego. Wystarczy zapamiętać tylko jedno silne hasło, aby odblokować nasz sejf. Umożliwia wygodną synchronizację pomiędzy różnymi urządzeniami: laptop, komputer stacjonarny, smartfon, przeglądarka Internetowa, tablet.
Spis treści
Nasz poradnik podzieliliśmy na trzy rodzaje: przeglądarkę internetową, aplikację na komputer oraz aplikację na smartfona. Głównym powodem są różnice w interfejsie graficznym, z którego się korzysta. Chcemy jak najbardziej szczegółowo przedstawić Wam tego menadżera haseł.
Zakładanie konta
Wszystkie czynności wykonamy przez przeglądarkę internetową, ze względu na wygodę. Wchodzimy na stronę bitwarden.com i klikamy “Utwórz konto”. Zostaniemy poproszeni o utworzenie konta.
Po wypełnieniu wszystkich pól formularza akceptujemy politykę prywatności i klikamy przycisk “Utwórz konto”. Po udanej rejestracji zostaniemy przeniesieni na stronę logowania i logujemy się na utworzone konto. Zauważymy także, że konieczna jest aktywacja konta. Klikamy w przycisk Wyślij wiadomość i logujemy się na nasz adres email.
Tam zobaczymy wiadomość, jak na poniższym obrazku. Klikamy w niebieski przycisk Verify Email Address Now i zostaniemy przeniesieni na ekran logowania Bitwarden.
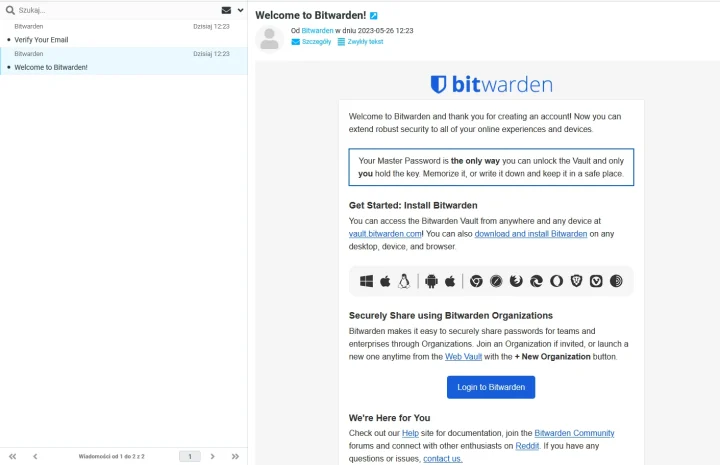
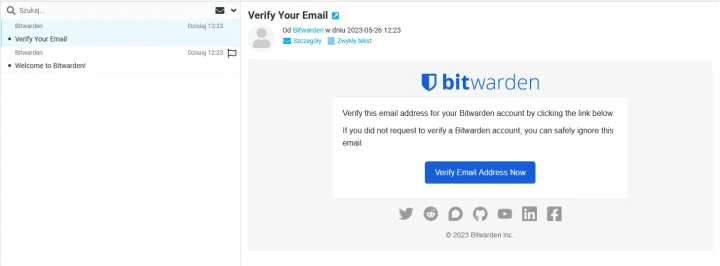
Wypełniamy pola i po chwili jesteśmy już w naszym sejfie. Powinniśmy widzieć ekran, jak poniżej z informacją o możliwości zakupienia wersji Premium. Od teraz możemy już korzystać z naszego sejfu na hasła.
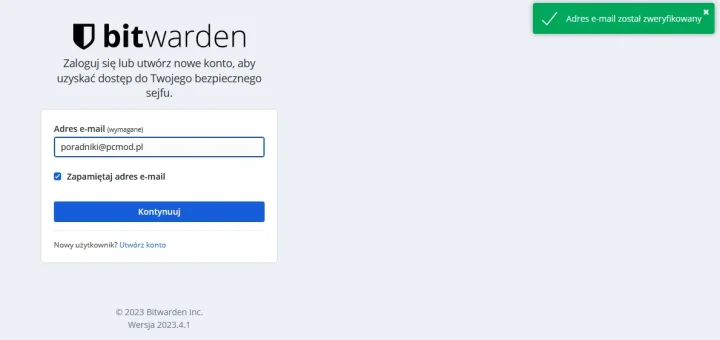
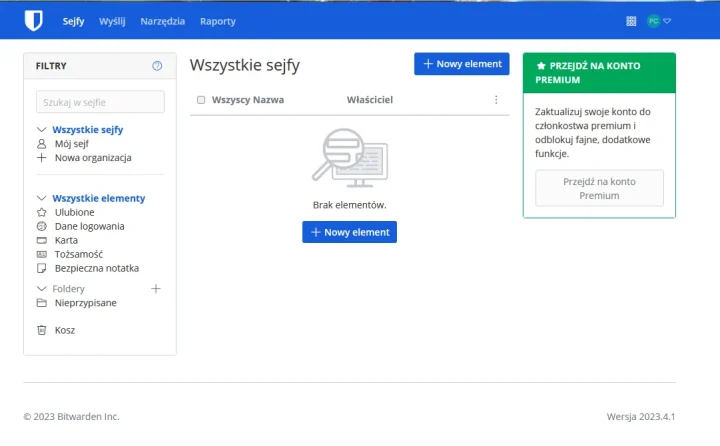
Logowanie się do Bitwarden
Skoro założyliśmy nasze konto, czas wykonać pierwsze logowanie do niego.
Przeglądarka internetowa
Wchodzimy pod adres: https://vault.bitwarden.com/#/login, gdzie pojawi się nam wpierw pierwszy ekran, w którym wpisujemy nasz login — adres email i klikamy dalej. W kolejnym polu podajemy nasze hasło. Jeżeli byliśmy wcześniej zalogowani, to zostaniemy poproszeni o podanie hasła. W przypadku posiadania włączonego zabezpieczenia dwuskładniowego uwierzytelniania zostaniemy poproszeni o podanie dodatkowego klucza zabezpieczającego. O tym poniżej w sekcji Ustawienia i zabezpieczenia.
Aplikacja na komputer
Uruchamiamy aplikację w systemie. Pojawi się nam wpierw pierwszy ekran, w którym wpisujemy nasz login — adres email i klikamy dalej. W kolejnym polu podajemy nasze hasło. Jeżeli byliśmy wcześniej zalogowani, to zostaniemy poproszeni o podanie hasła.
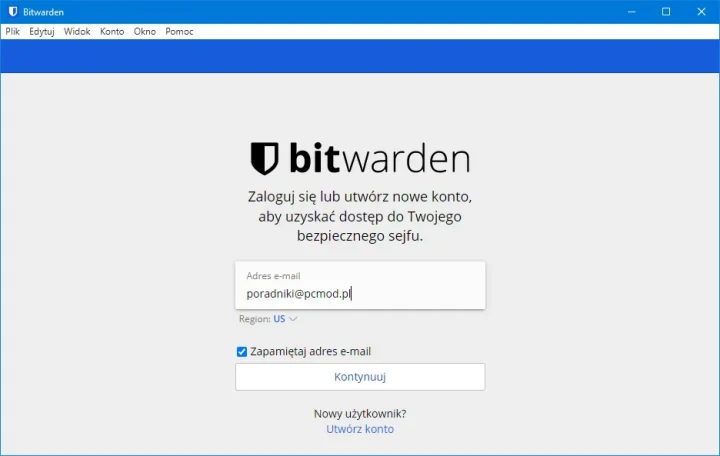
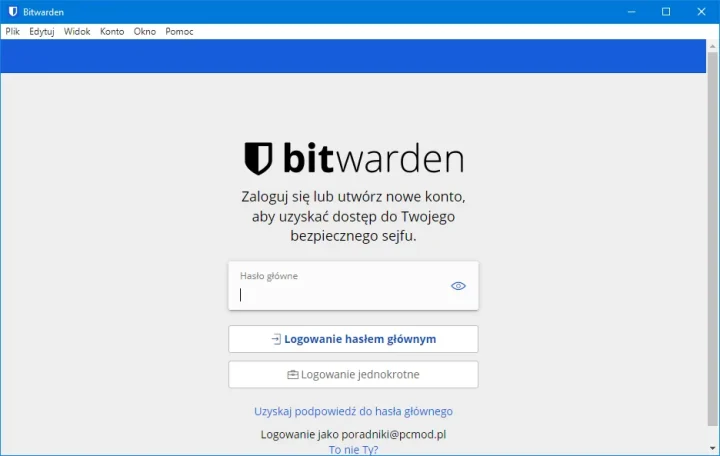
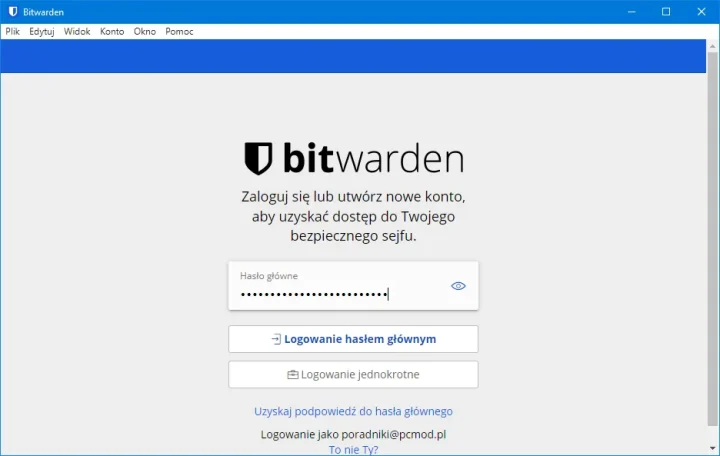
Aplikacja na smartfona
Uruchamiamy aplikację na smartfonie. W nowym oknie wpisujemy login i hasło, lub samo hasło i klikamy Odblokuj. Po chwili ukaże się poniższy widok sejfu.
Ustawienia i zabezpieczenia
Przeglądarka internetowa
W przeglądarce internetowej będziemy mogli ustawić znacznie więcej opcji, aniżeli z poziomu samej aplikacji na komputer czy na smartfony.
Zaczniemy od zakładki Ustawienia. Domyślne opcje są ustawione poprawnie i możemy je zostawić. Można zmienić sposób blokowania, czas blokowania, język interfejsu, motyw z jasnego na ciemny, a także Włączyć układ na całą szerokość okna przeglądarki.
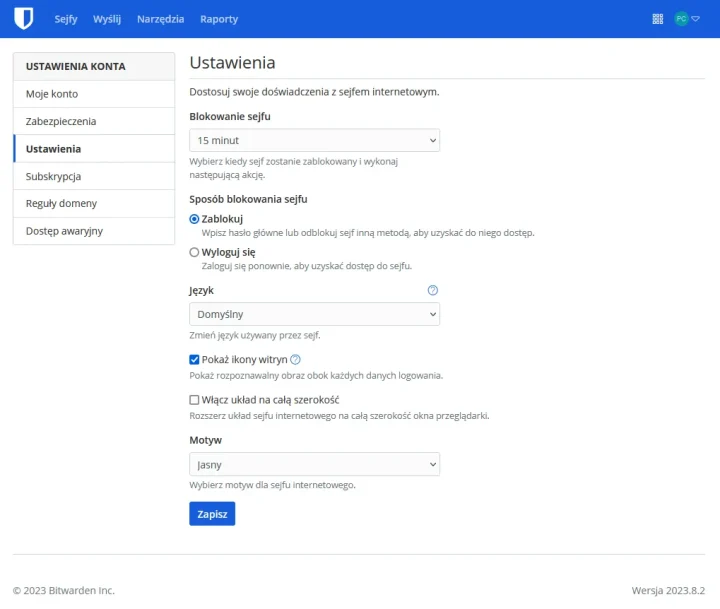
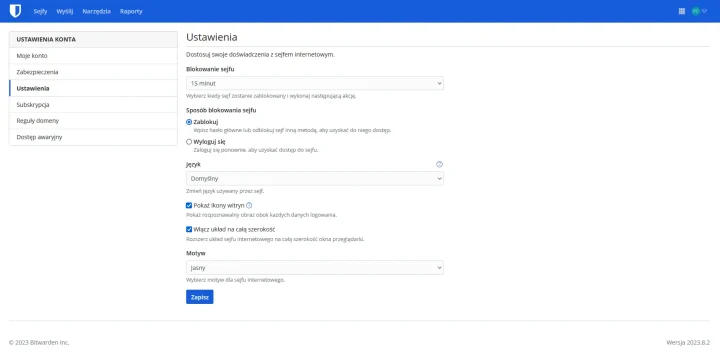
W zakładce Zabezpieczenia mamy do przejrzenia 3 karty. Karta z Hasłem głównym umożliwia nam zmianę hasła, sprawdzenie, czy to hasło występowało w znanych wyciekach danych, a także zmianę klucza szyfrowania. Zakładka Logowanie dwustopniowe pozwala nam na wygenerowanie klucza odzyskiwania konta, a także podpięcie jednej z dodatkowych aplikacji uwierzytelniających: np. Authy lub Google Authenticator, Klucz bezpieczeństwa YubiKey OTP (tylko w wersji premium), klucza FIDO2 WebAuthn, aplikacji Duo lub adresu email.
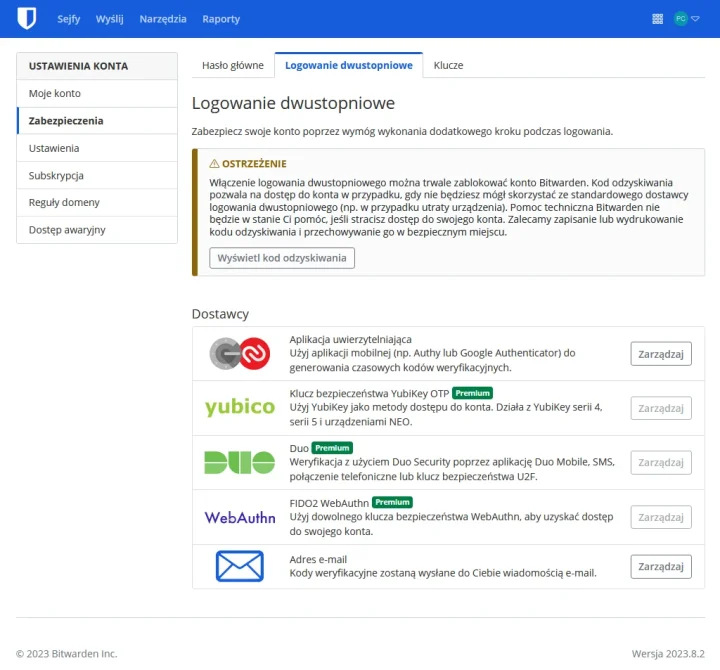
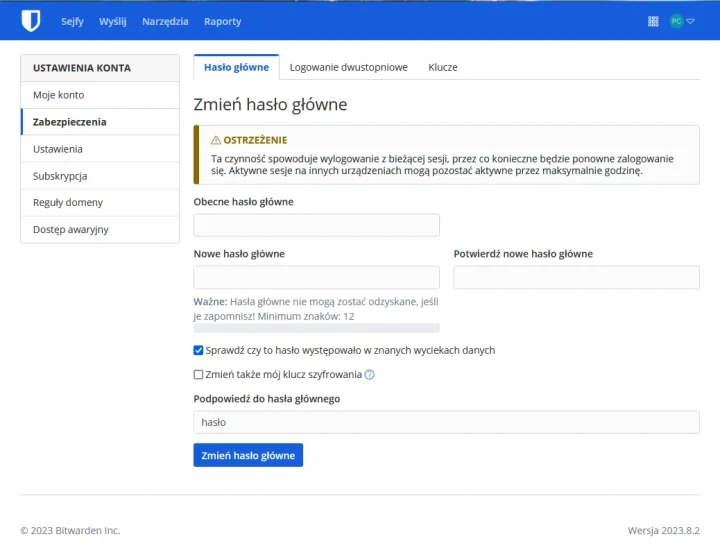
Zakładka Klucze umożliwia nam poprawienie bezpieczeństwa naszego konta. Algorytm KDF z wysoką liczbą iteracji pomaga chronić hasło główne przed atakami siłowymi (sprawdzanie wszystkich możliwych kombinacji). Zalecamy ustawienie wartości 600 000 lub wyższej.
Aplikacja na komputer
Z menu górnego wybieramy: Plik -> Ustawienia. Wyświetli się nam przewijane okno z podstawowymi ustawieniami dla samej aplikacji. Więcej opcji dostępne jest bezpośrednio przez sejf w przeglądarce internetowej.
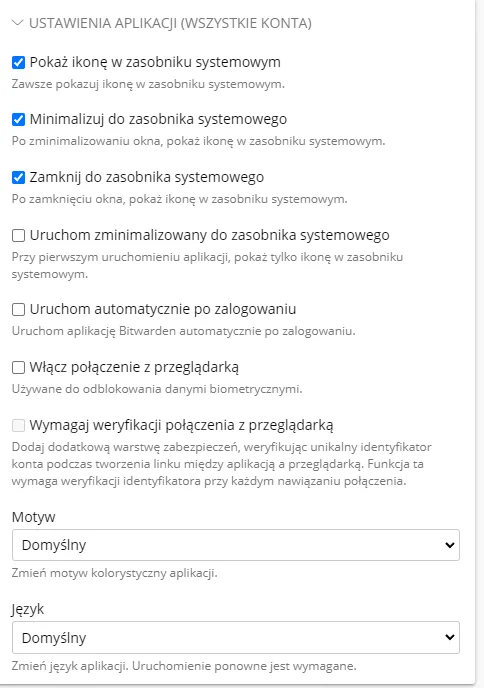
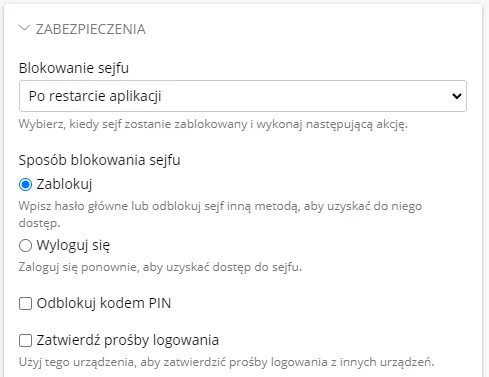
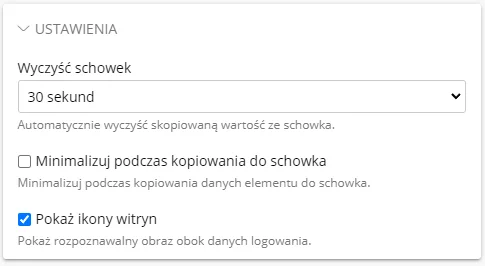
Dodawanie nowego elementu
Przeglądarka internetowa
Dane logowania
Klikamy w Nowy element. Pojawi się nam poniższe okno:
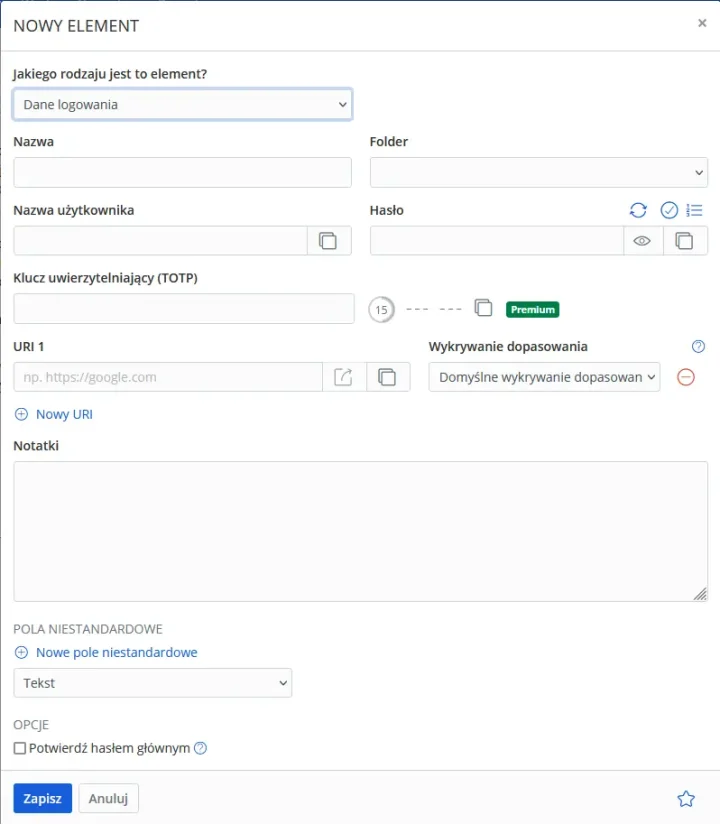
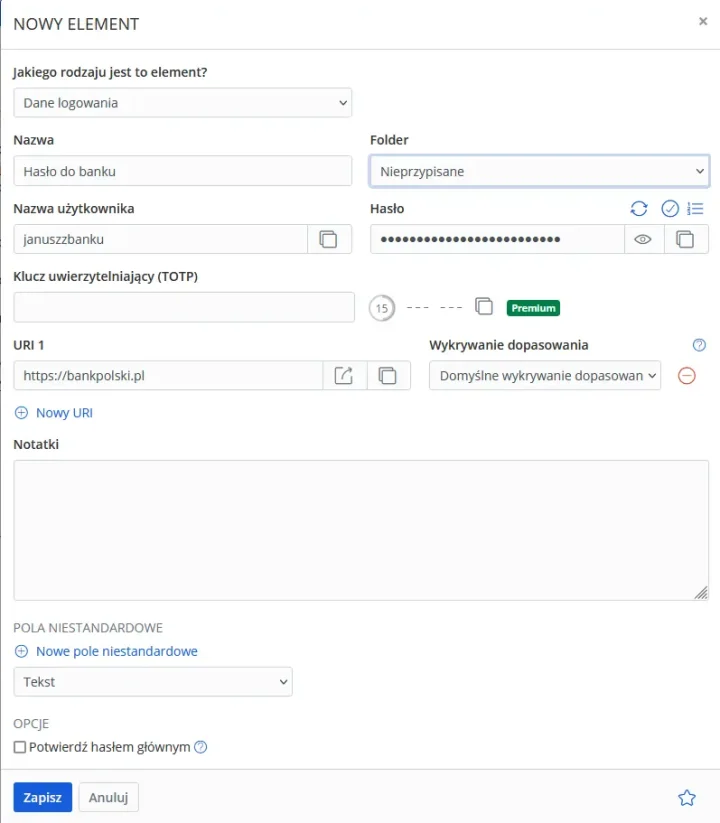
W nowym oknie wybieramy Dane logowania, a następnie:
- Nazwę – przyjazna dla nas nazwa, którą łatwo wyszukamy i rozpoznamy;
- Folder – możemy dodać do już utworzonego katalogu albo zrobić to później;
- Nazwa użytkownika – nasz login, który będziemy wykorzystywać, prosta nazwa lub mail;
- Hasło — wpisujemy własne trudne hasło lub pozwalamy generatorowi na samodzielne jego stworzenie. Generator haseł umożliwia wybór długości oraz trudności.;
- Klucz uwierzytelniający (TOTP) – pomijamy to pole;
- URI 1 – adres URL strony lub aplikacji, na którą się logujemy. Można zostawić puste, jeżeli tyczy się to aplikacji na naszym komputerze;
- Notatki – można dodać informacje, które się nam przydadzą, w związku z danymi.
Klikamy przycisk Zapisz i gotowe. Nasze nowe hasło jest już przygotowane do używania.
Karta
Klikamy w Nowy element. Pojawi się nam okno, z którego wybieramy Karta.
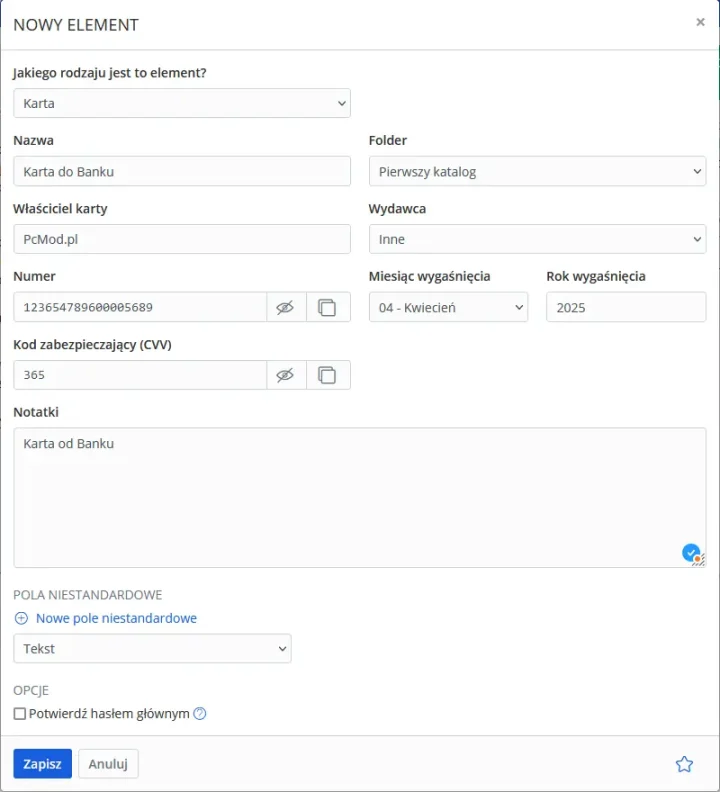
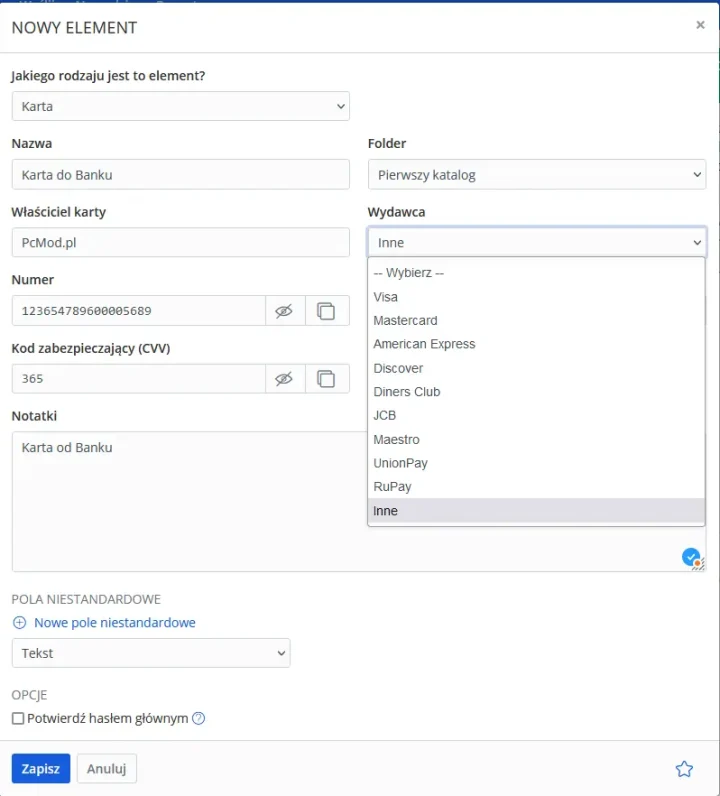
Uzupełniamy następujące pola:
- Nazwę – przyjazna dla nas nazwa, którą łatwo wyszukamy i rozpoznamy;
- Folder – możemy dodać do już utworzonego katalogu albo zrobić to później;
- Właściciel karty – dodajemy imię i nazwisko posiadacza karty;
- Wydawca – wybieramy, kto wyprodukował kartę, np. Visa, Mastercard itp;
- Numer – wprowadzamy numer karty;
- Miesiąc wygaśnięcia – dodajemy, kiedy karta straci ważność;
- Rok wygaśnięcia – dodajemy, kiedy karta straci ważność;
- Kod zabezpieczający – dodajemy tzw. kod CVV, który jest unikalny;
- Notatki – można dodać informacje, które się nam przydadzą, w związku z danymi.
Klikamy przycisk Zapisz i gotowe. Nasza karta bankowa została dodana i można z niej korzystać.
Tożsamość
Klikamy w Nowy element. Pojawi się nam okno, z którego wybieramy Tożsamość.
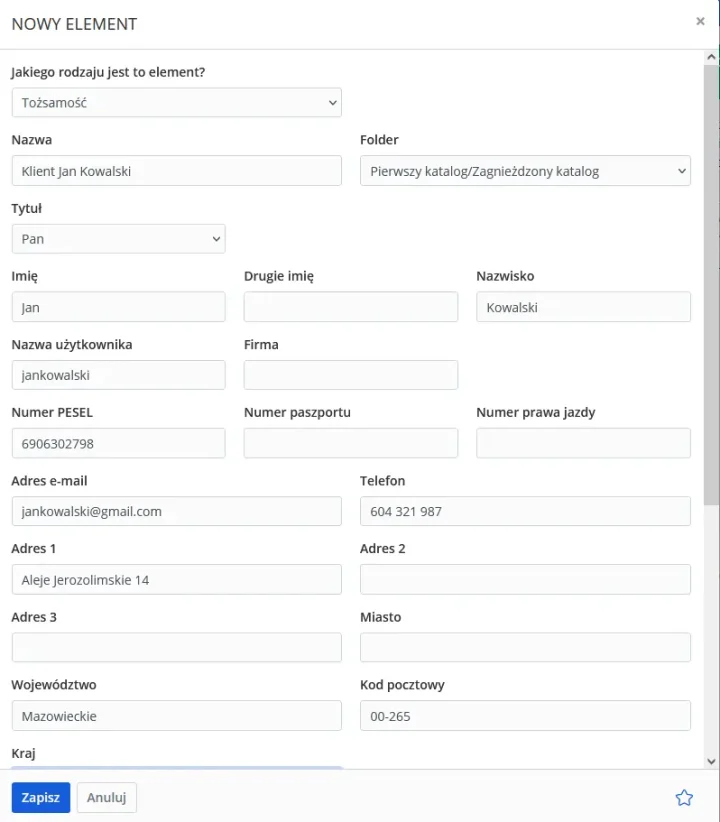
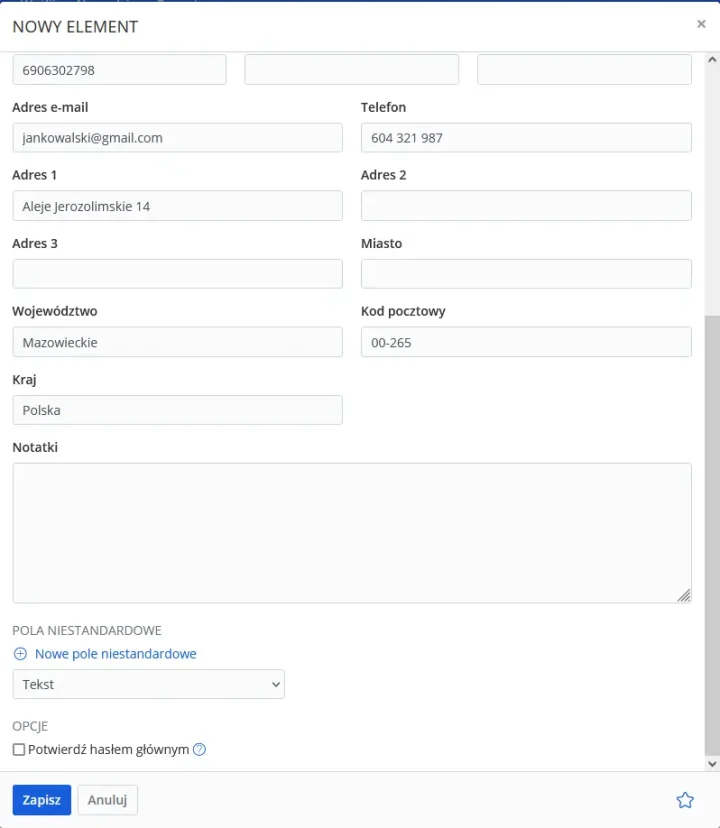
Uzupełniamy następujące pola:
- Nazwę – przyjazna dla nas nazwa, którą łatwo wyszukamy i rozpoznamy;
- Folder – możemy dodać do już utworzonego katalogu albo zrobić to później;
- Tytuł – z rozwijanej listy wybieramy: Pan, Pani itp;
- Imię – podajemy imię osoby;
- Drugie imię – uzupełniamy, jak będzie potrzebne;
- Nazwisko – podajemy nazwisko osoby;
- Nazwa użytkownika – nasz login, który będziemy wykorzystywać, prosta nazwa lub mail;
- Firma – podajemy nazwę firmy, jeżeli jest to konieczne;
- Numer PESEL – podajemy PESEL danej osoby;
- Numer paszportu – podajemy numer paszportu;
- Numer prawa jazdy – podajemy numer prawa jazdy;
- Adres email – podajemy adres email do kontaktu;
- Telefon – podajemy telefon do danej osoby;
- Adres 1, Adres 2 i Adres 3 – podajemy adres;
- Miasto – podajemy miasto;
- Województwo – podajemy województwo;
- Kod pocztowy – podajemy kod pocztowy;
- Kraj – podajemy kraj;
- Notatki – można dodać informacje, które się nam przydadzą, w związku z danymi.
Bezpieczna notatka
Klikamy w Nowy element. Pojawi się nam okno, z którego wybieramy Bezpieczna notatka.
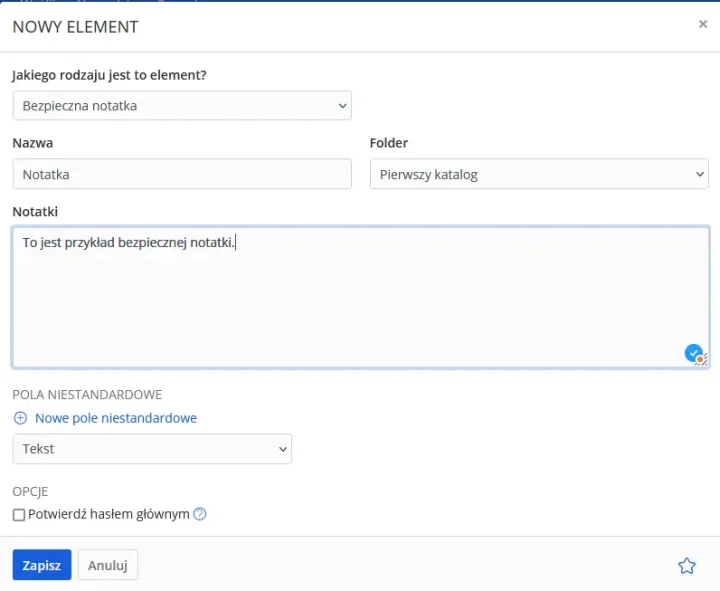
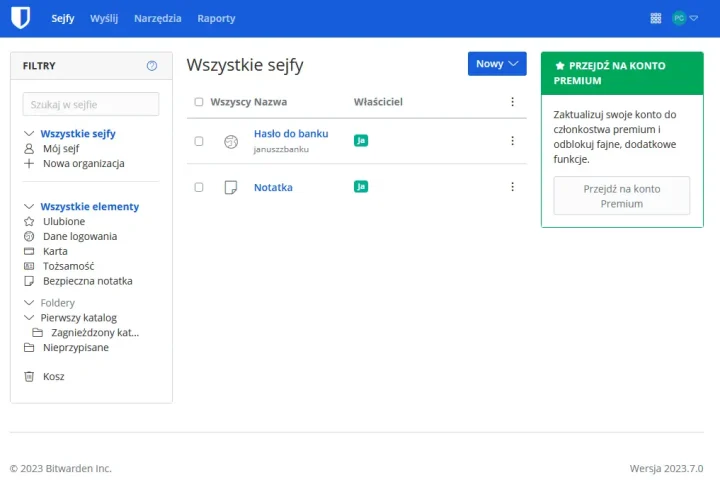
Uzupełniamy następujące pola:
- Nazwę – przyjazna dla nas nazwa, którą łatwo wyszukamy i rozpoznamy;
- Folder – możemy dodać do już utworzonego katalogu albo zrobić to później;
- Notatki – w tym polu wpisujemy naszą bezpieczną notatkę;
Klikamy przycisk Zapisz i gotowe. Nasza notatka została utworzona i możemy z niej korzystać.
Aplikacja na komputer
Dane logowania
Z menu górnego wybieramy: Plik -> Nowy element -> Dane. Można również skorzystać z przycisku Plus na dole i po prawej stronie pojawi się nam to samo okno. Rodzaj nowego elementu wybieramy wtedy z rozwijanego menu w sekcji Rodzaj.
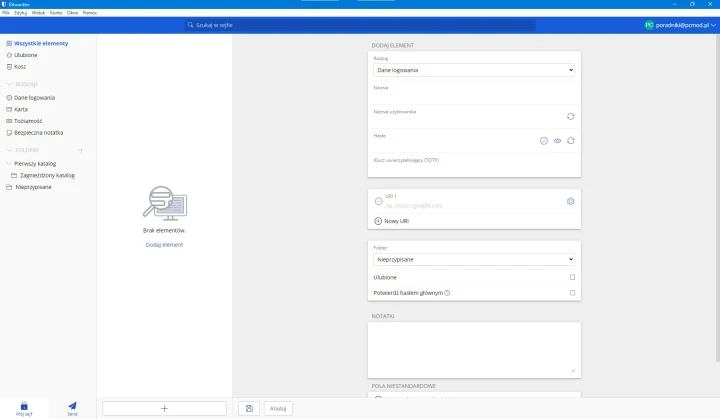
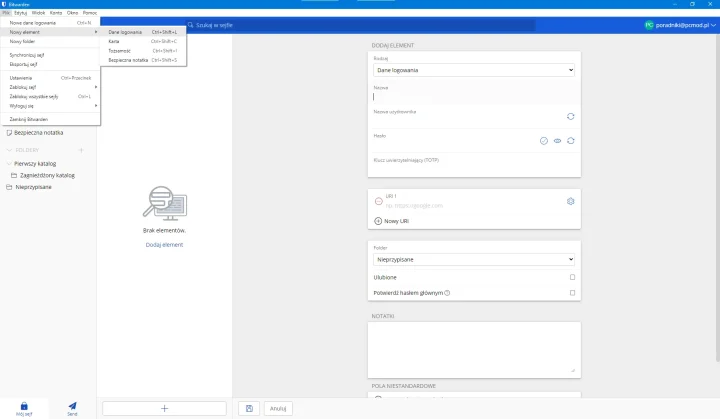
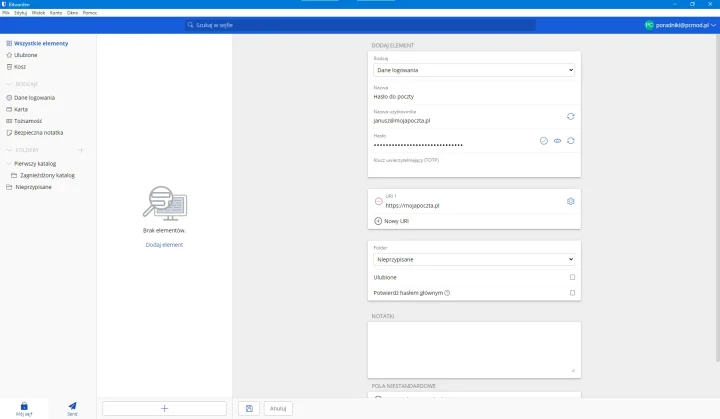
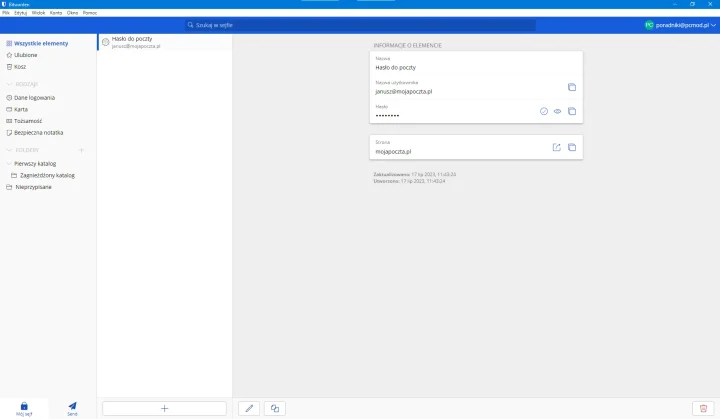
W prawej kolumnie pokaże się nam formularz z polami do wypełnienia:
- Nazwę – przyjazna dla nas nazwa, którą łatwo wyszukamy i rozpoznamy;
- Folder – możemy dodać do już utworzonego katalogu albo zrobić to później;
- Nazwa użytkownika – nasz login, który będziemy wykorzystywać, prosta nazwa lub mail;
- Hasło — wpisujemy własne trudne hasło lub pozwalamy generatorowi na samodzielne jego stworzenie. Generator haseł umożliwia wybór długości oraz trudności.;
- Klucz uwierzytelniający (TOTP) – pomijamy to pole;
- URI 1 – adres URL strony lub aplikacji, na którą się logujemy. Można zostawić puste, jeżeli tyczy się to aplikacji na naszym komputerze;
- Notatki – można dodać informacje, które się nam przydadzą, w związku z danymi
Karta
Klikamy w: Plik -> Nowy element -> Karta. Można również skorzystać z przycisku Plus na dole i po prawej stronie pojawi się nam to samo okno. Rodzaj nowego elementu wybieramy wtedy z rozwijanego menu w sekcji Rodzaj.
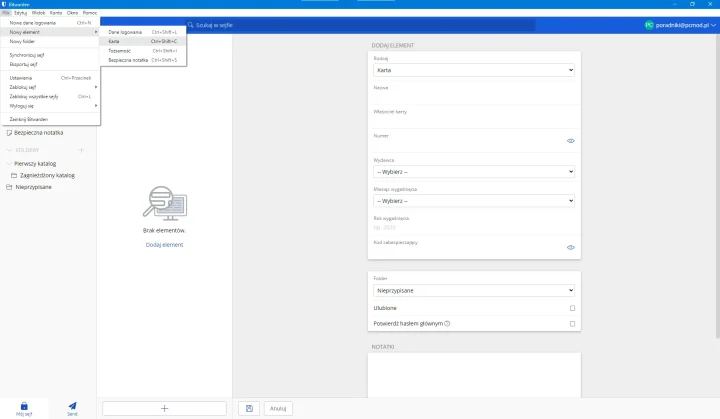
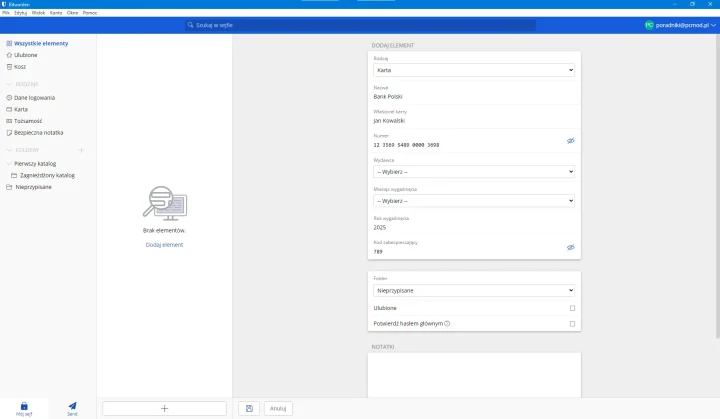
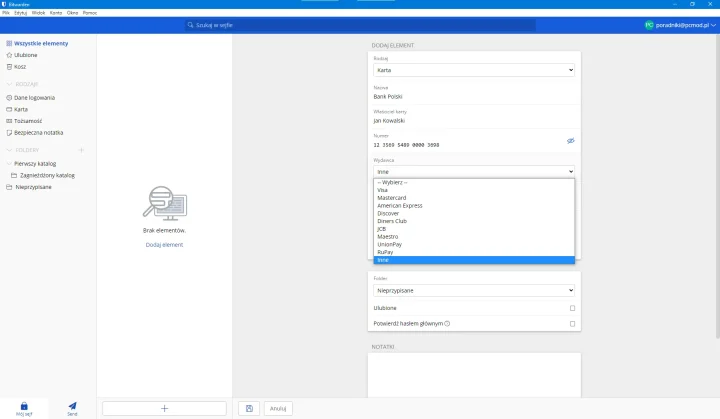
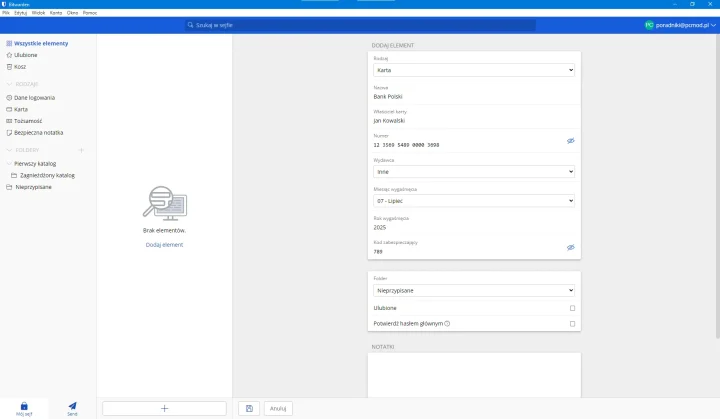
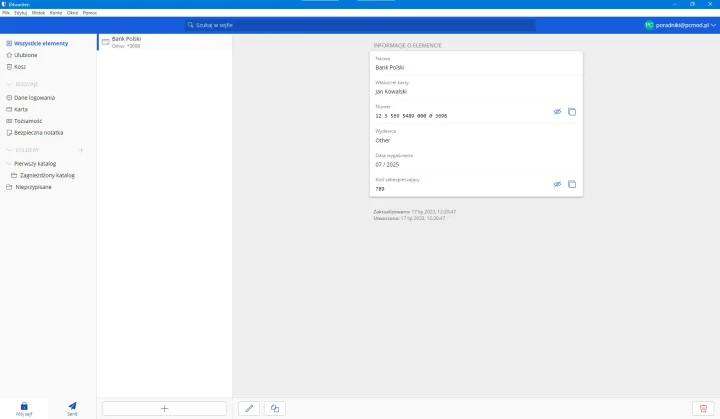
Uzupełniamy następujące pola:
- Nazwę – przyjazna dla nas nazwa, którą łatwo wyszukamy i rozpoznamy;
- Folder – możemy dodać do już utworzonego katalogu albo zrobić to później;
- Właściciel karty – dodajemy imię i nazwisko posiadacza karty;
- Wydawca – wybieramy, kto wyprodukował kartę, np. Visa, Mastercard itp;
- Numer – wprowadzamy numer karty;
- Miesiąc wygaśnięcia – dodajemy, kiedy karta straci ważność;
- Rok wygaśnięcia – dodajemy, kiedy karta straci ważność;
- Kod zabezpieczający – dodajemy tzw. kod CVV, który jest unikalny;
- Notatki – można dodać informacje, które się nam przydadzą, w związku z danymi.
Tożsamość
Klikamy w: Plik -> Nowy element -> Tożsamość. Można skorzystać z przycisku Plus na dole i po prawej stronie pojawi się nam to samo okno. Rodzaj nowego elementu wybieramy wtedy z rozwijanego menu w sekcji Rodzaj.
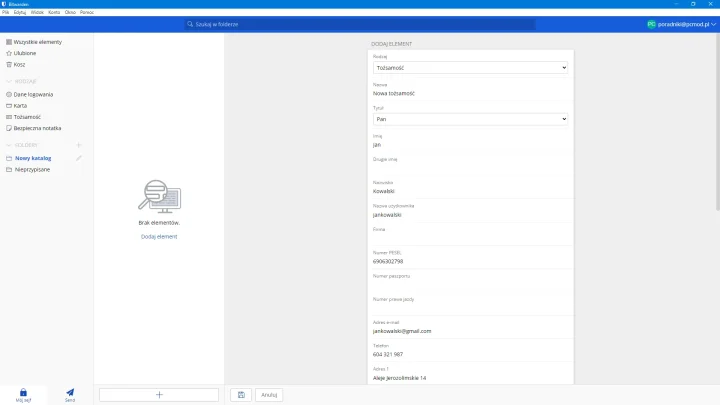
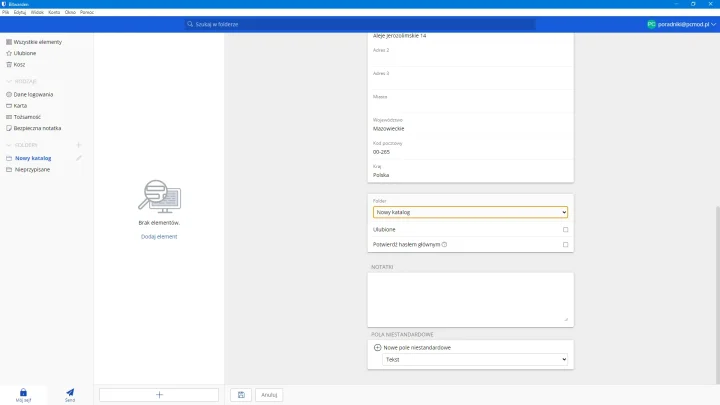
Uzupełniamy następujące pola:
- Nazwę – przyjazna dla nas nazwa, którą łatwo wyszukamy i rozpoznamy;
- Folder – możemy dodać do już utworzonego katalogu albo zrobić to później;
- Tytuł – z rozwijanej listy wybieramy: Pan, Pani itp;
- Imię – podajemy imię osoby;
- Drugie imię – uzupełniamy, jak będzie potrzebne;
- Nazwisko – podajemy nazwisko osoby;
- Nazwa użytkownika – nasz login, który będziemy wykorzystywać, prosta nazwa lub mail;
- Firma – podajemy nazwę firmy, jeżeli jest to konieczne;
- Numer PESEL – podajemy PESEL danej osoby;
- Numer paszportu – podajemy numer paszportu;
- Numer prawa jazdy – podajemy numer prawa jazdy;
- Adres email – podajemy adres email do kontaktu;
- Telefon – podajemy telefon do danej osoby;
- Adres 1, Adres 2 i Adres 3 – podajemy adres;
- Miasto – podajemy miasto;
- Województwo – podajemy województwo;
- Kod pocztowy – podajemy kod pocztowy;
- Kraj – podajemy kraj;
- Notatki – można dodać informacje, które się nam przydadzą, w związku z danymi.
Bezpieczna notatka
Z menu górnego wybieramy: Plik -> Nowy element -> Bezpieczna notatka. Można również skorzystać z przycisku Plus na dole i po prawej stronie pojawi się nam to samo okno. Rodzaj nowego elementu wybieramy wtedy z rozwijanego menu w sekcji Rodzaj.
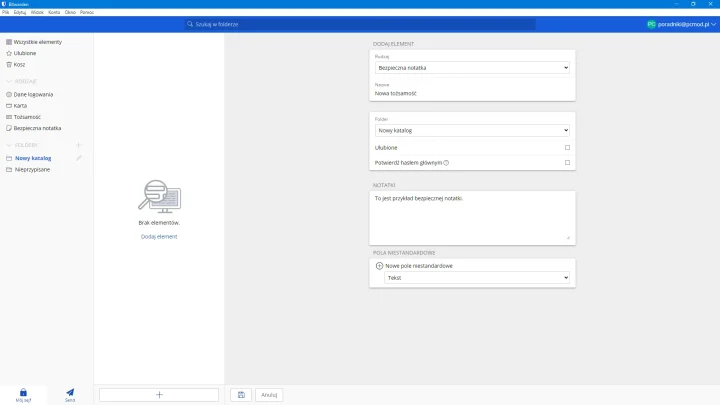
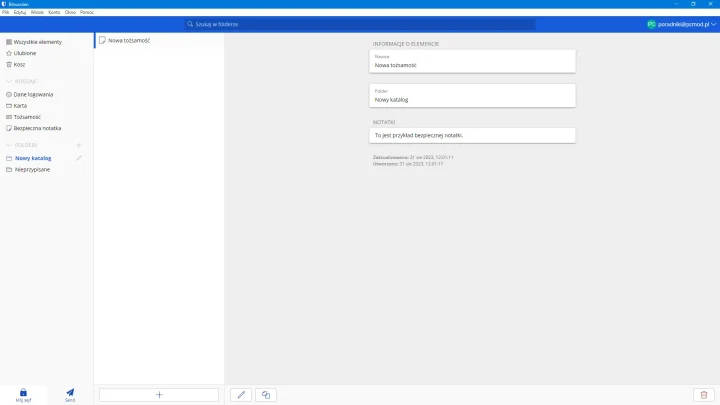
Uzupełniamy następujące pola:
- Nazwę – przyjazna dla nas nazwa, którą łatwo wyszukamy i rozpoznamy;
- Folder – możemy dodać do już utworzonego katalogu albo zrobić to później;
- Notatki – w tym polu wpisujemy naszą bezpieczną notatkę;
Klikamy przycisk Zapisz i gotowe. Nasza notatka została utworzona i możemy z niej korzystać.
Zarządzanie folderami
Bitwarden umożliwia tworzenie i zarządzanie folderami, do których będą przypisane poszczególne wpisy. Pozwala to na zachowanie porządku oraz ułatwia manewrowanie. W zależności od posiadanej wersji czynności przedstawiają się następująco.
Dodawanie katalogu
Przeglądarka internetowa
Klikamy w Nowy folder. Pojawi się nam okno, w którym wybieramy nazwę folderu, np. Pierwszy katalog. Klikamy Zapisz i po lewej stronie w Sekcji Foldery zobaczymy utworzony folder.
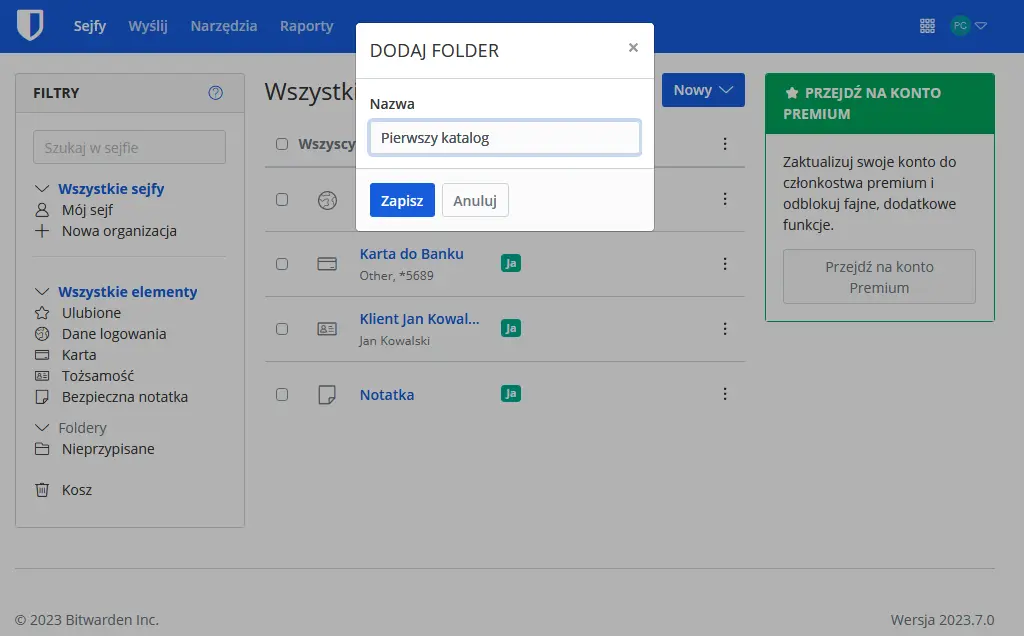
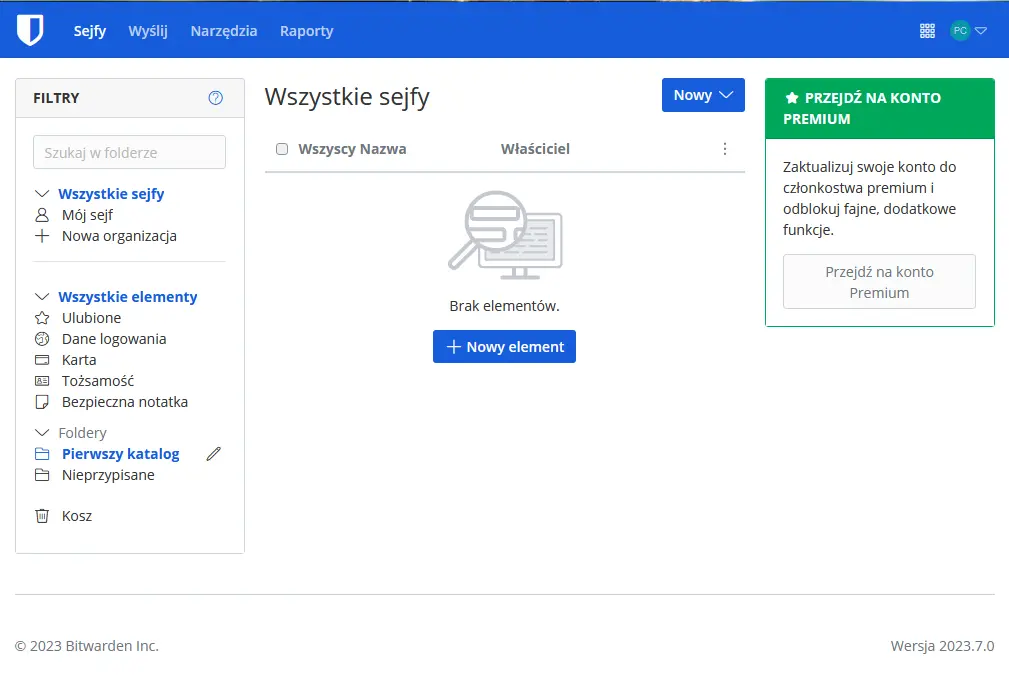
Aplikacja na komputer
W sekcji Foldery po lewej stronie klikamy w przycisk + (Plus). Możemy również skorzystać z menu Plik -> Nowy folder. Otworzy się nam nowe okno, w którym wpisujemy nazwę, np. Pierwszy katalog i klikamy przycisk Dyskietki (Zapisz). Po lewej stronie w Sekcji Foldery zobaczymy utworzony folder.
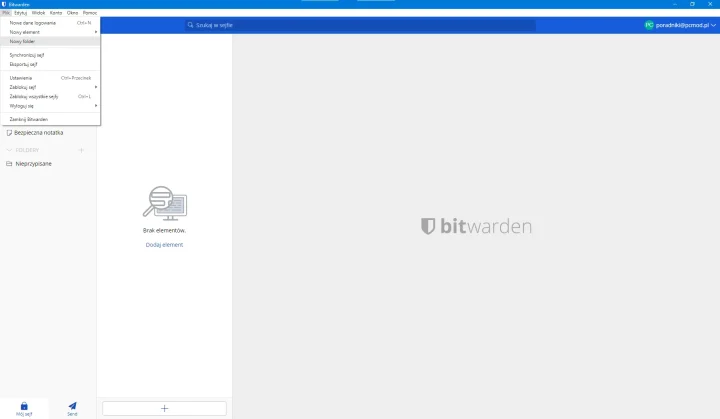
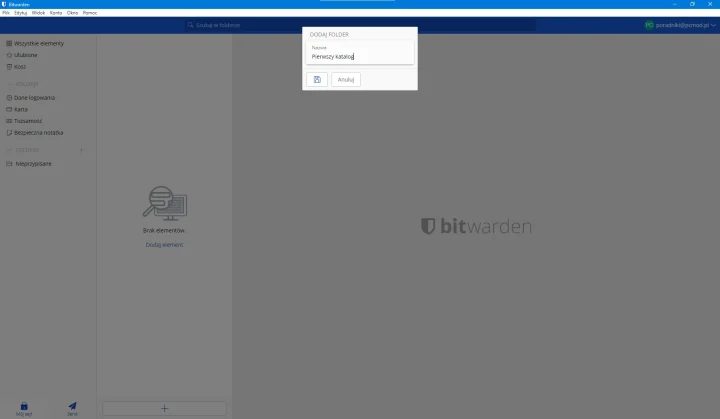
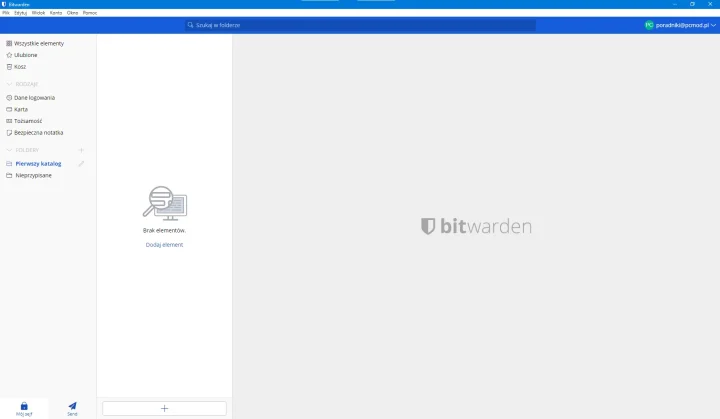
Dodawanie zagnieżdżonego folderu, czyli podfolderu
Katalogi mogą być “zagnieżdżone” w celu logicznego uporządkowania ich w skrytce. Nie ma ograniczeń co do głębokości, z jaką można zagnieżdżać foldery, ale tworzenie zbyt wielu poziomów może zakłócić działanie interfejsu.
Przeglądarka internetowa
Klikamy w Nowy i wybieramy Folder. Pojawi się nam okno, w którym wybieramy nazwę katalogu: np. Zagnieżdżony katalog. Musimy pamiętać, aby przed nazwą naszego zagnieżdżonego katalogu, dodać tzw. delimeter w postaci ukośnika “/”. Całość powinna wyglądać tak: Pierwszy katalog/Zagnieżdżony katalog. Klikamy przycisk Zapisz i po lewej stronie w Sekcji Foldery zobaczymy utworzony katalog.
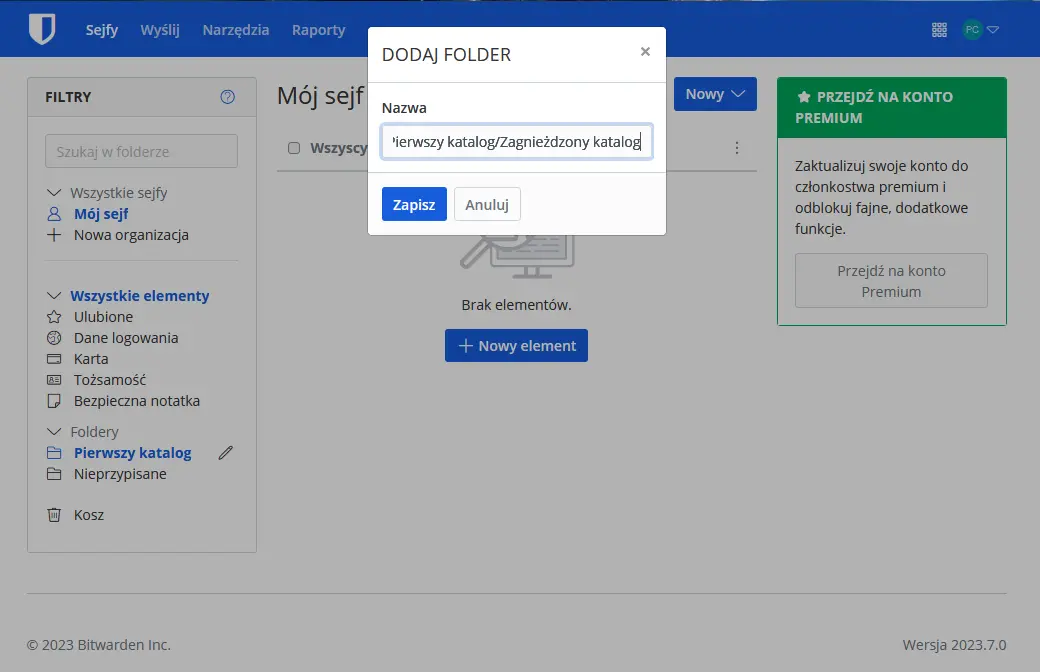
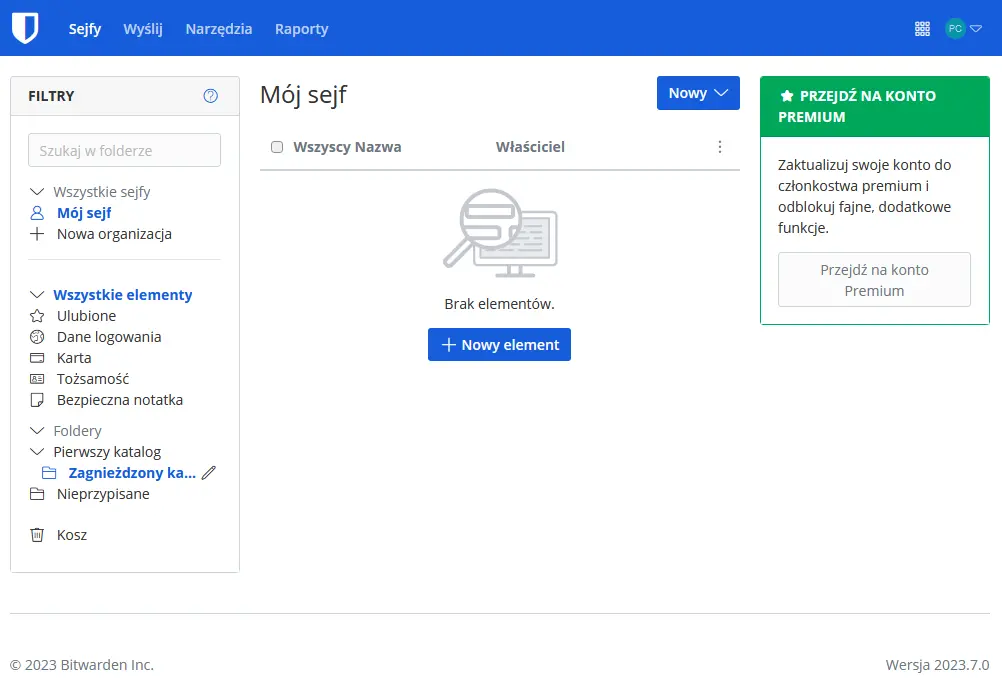
Aplikacja na komputer
W sekcji Foldery po lewej stronie klikamy w przycisk + (Plus). Możemy również skorzystać z menu Plik -> Nowy folder. Pojawi się nam okno, w którym wybieramy nazwę katalogu: np. Zagnieżdżony katalog. Musimy pamiętać, aby przed nazwą naszego zagnieżdżonego katalogu, dodać tzw. delimeter w postaci ukośnika “/”. Całość powinna wyglądać tak: Pierwszy katalog/Zagnieżdżony katalog. Klikamy przycisk Dyskietki (Zapisz) i po lewej stronie w Sekcji Foldery zobaczymy utworzony katalog.
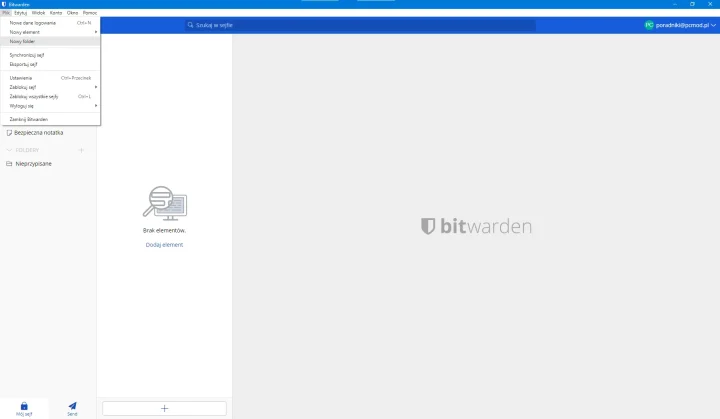
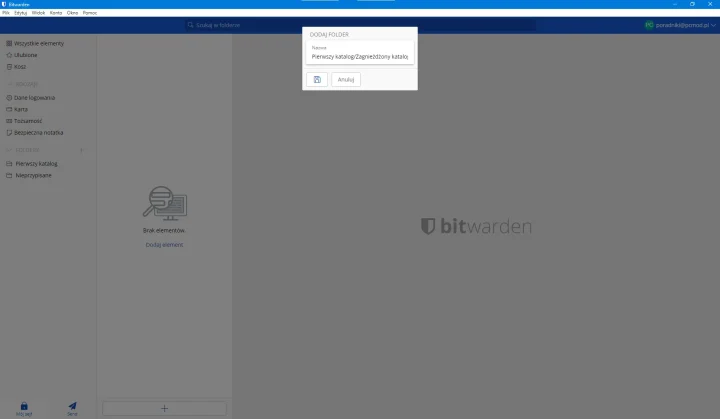
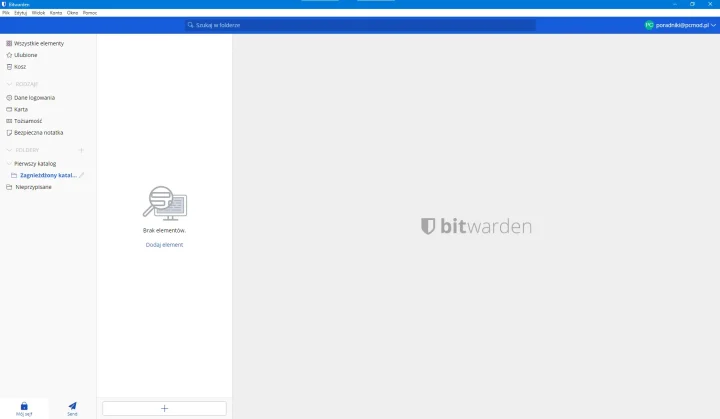
Edytowanie nazwy folderu
Przeglądarka internetowa
Po najechaniu na nazwę katalogu z okna po lewej stronie i zaznaczeniu jej pojawi się nam obok Ołówek. Dzięki tej opcji będziemy mogli edytować nasz folder.
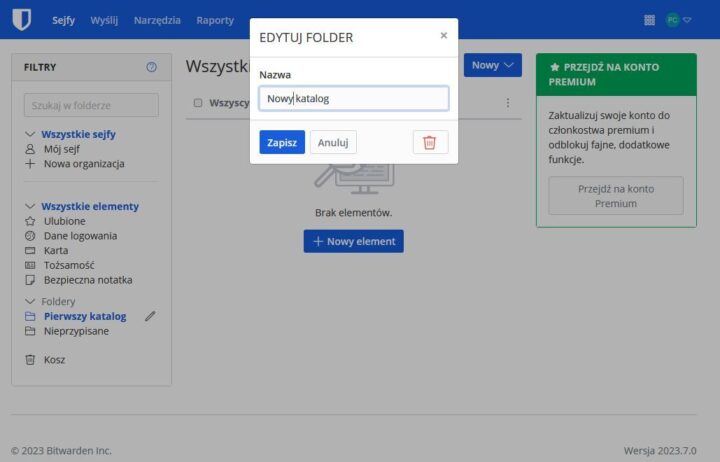
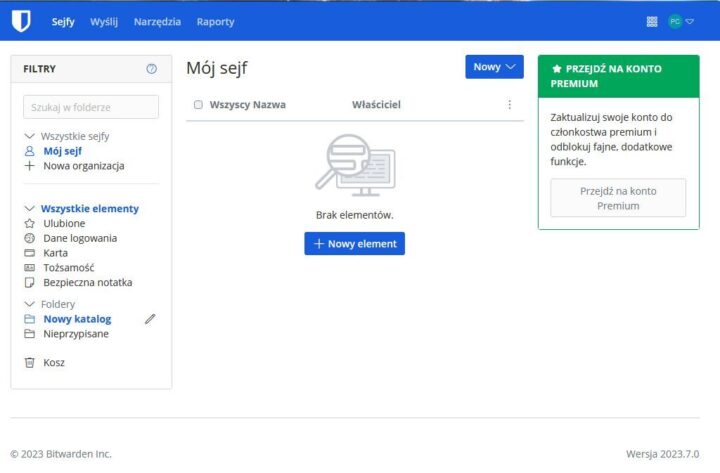
Aplikacja na komputer
Po najechaniu na nazwę katalogu z okna po lewej stronie i zaznaczeniu jej pojawi się nam obok Ołówek. Dzięki tej opcji będziemy mogli edytować nasz folder.
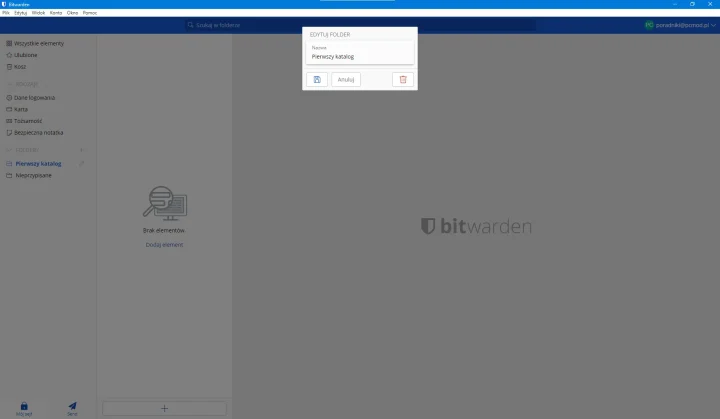
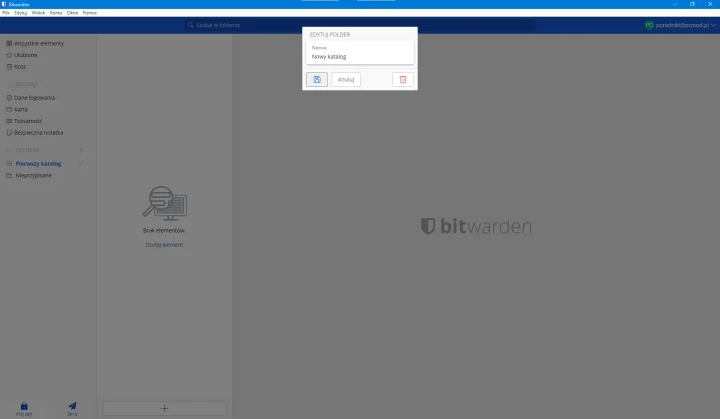
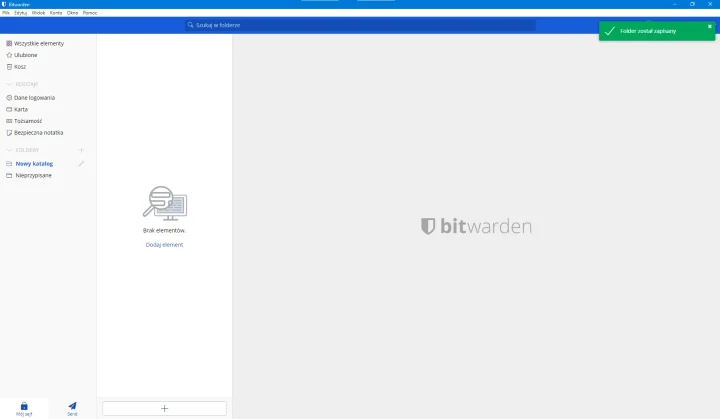
Przypisywanie elementu do katalogu
Przeglądarka internetowa
Po lewej stronie okna klikamy we Wszystkie elementy. Zaznaczamy wybraną pozycję. W nowym oknie w sekcji Folder wybieramy jeden z katalogów z listy. Na koniec klikamy Zapisz na dole. Po wybraniu folderu po lewej stronie listy pojawi się nam nasza pozycja na liście.
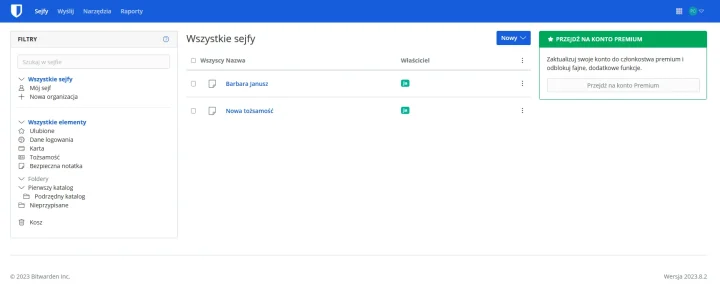
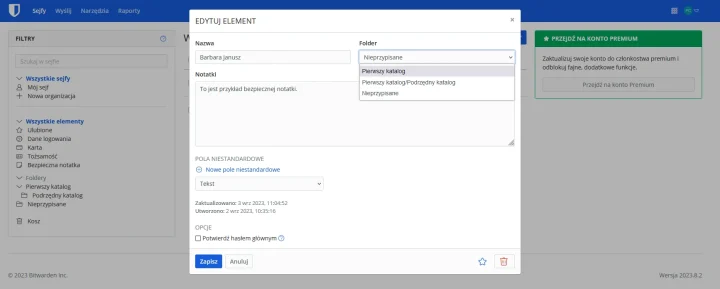
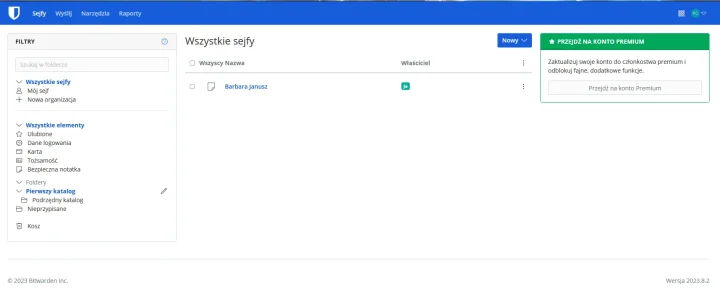
Aplikacja na komputer
Po lewej stronie okna klikamy we Wszystkie elementy. Zaznaczamy wybraną pozycję, jak na zdjęciach poniżej i wciskamy Edytuj (ikonkę ołówka). W sekcji Folder rozwijamy menu i wybieramy jedną z dostępnych pozycji. Na koniec klikamy Zapisz na dole (ikonkę dyskietki). Po wybraniu folderu po lewej stronie listy pojawi się nam nasza pozycja na liście.
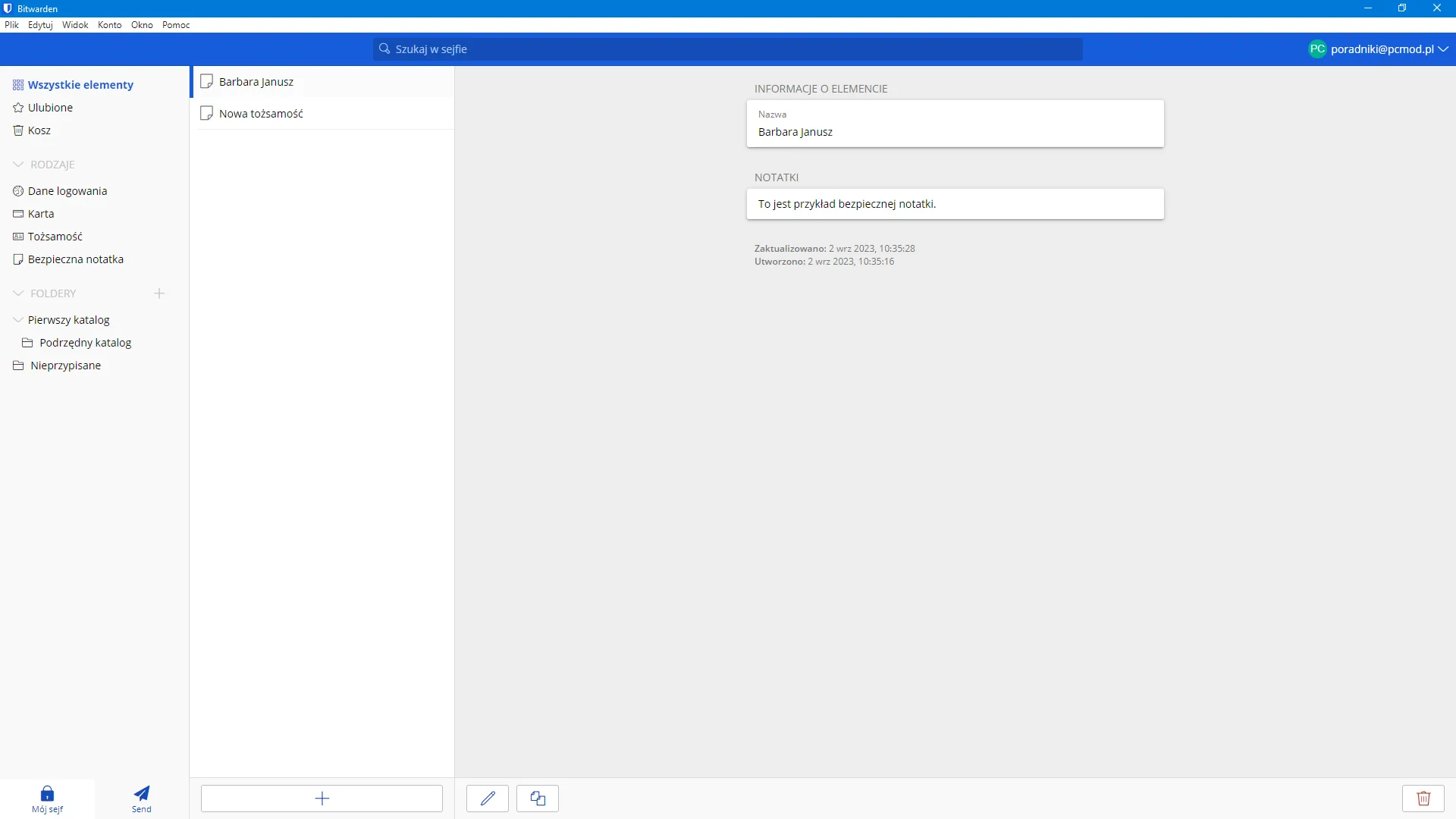
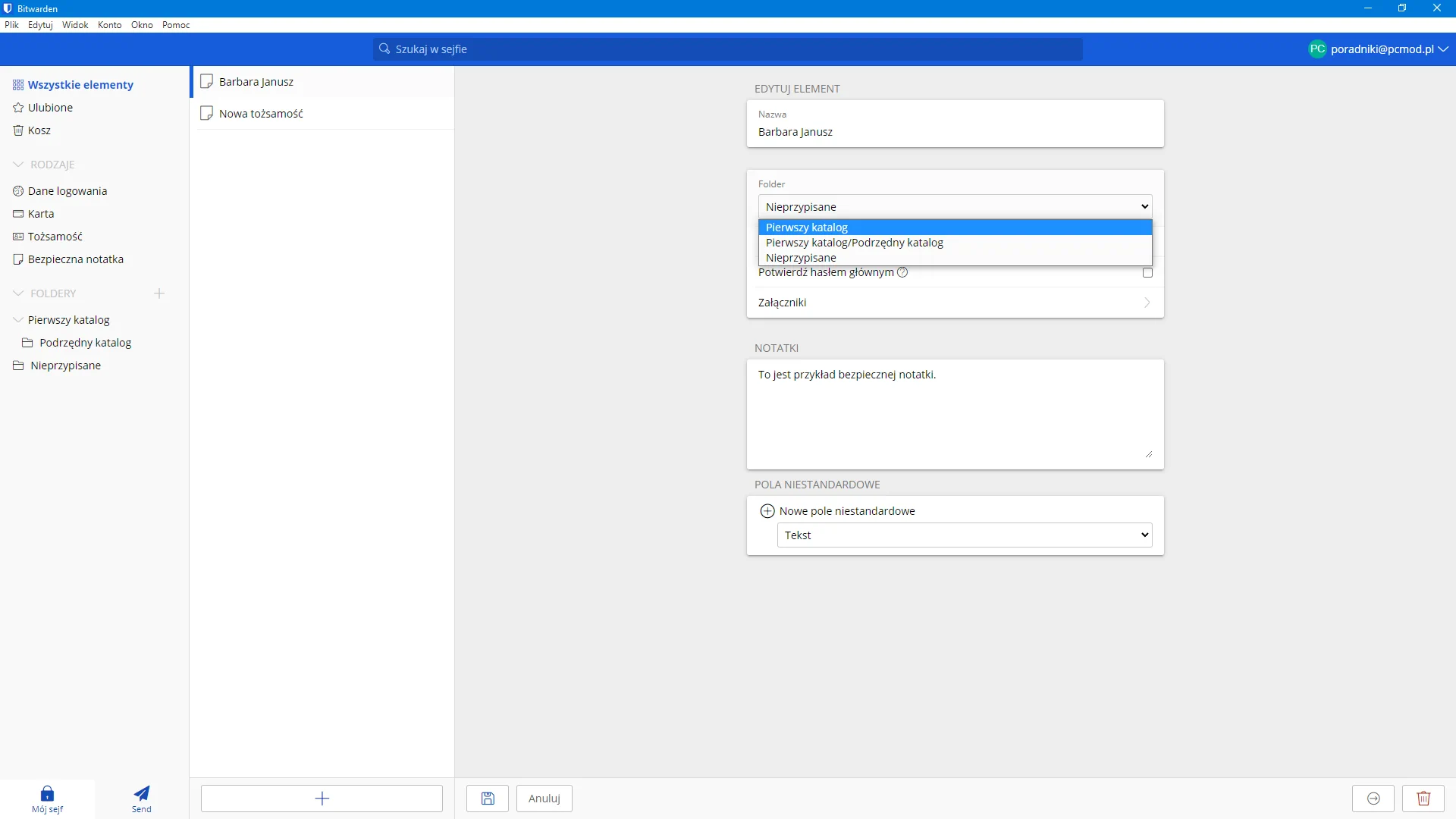
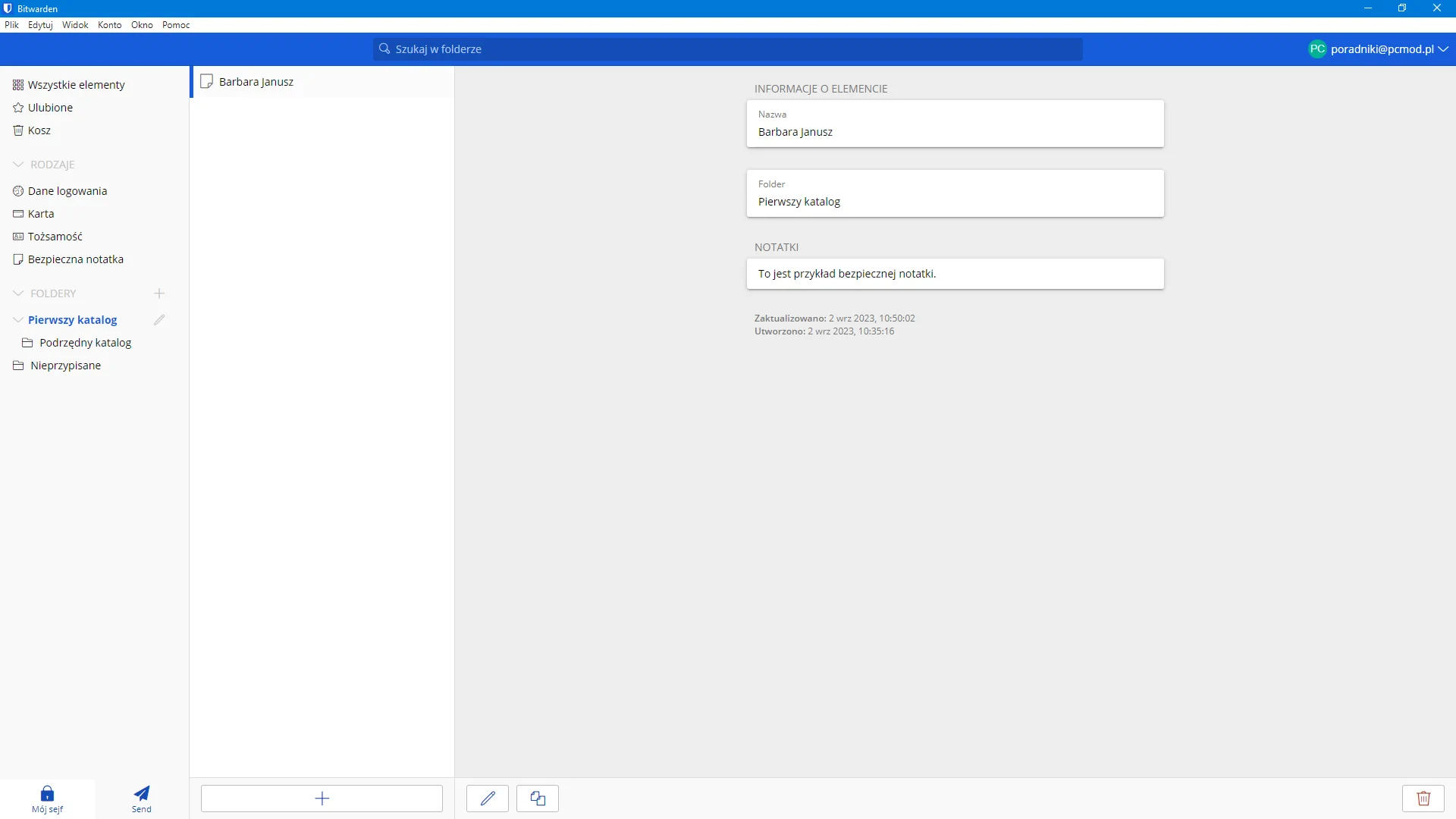
Generowanie bezpiecznego hasła
Przeglądarka internetowa
Wchodzimy pod adres: https://bitwarden.com/password-generator/. Generujemy hasło według sekcji: Kryteria, które obowiązują przy tworzeniu hasła w artykule: Naucz się skutecznie zarządzać hasłami i zminiaturyzuj konieczność ich pamiętania.
Aplikacja na komputer
Wybieramy menu Widok -> Generator lub klikamy skrót: Ctrl + G. Otworzy się nam poniższe okno, z którego możemy utworzyć interesujące nas hasło.