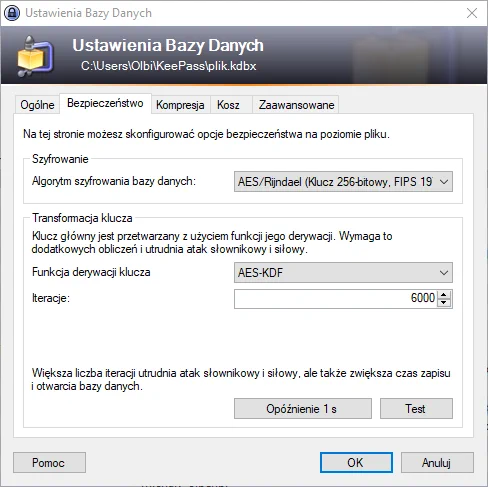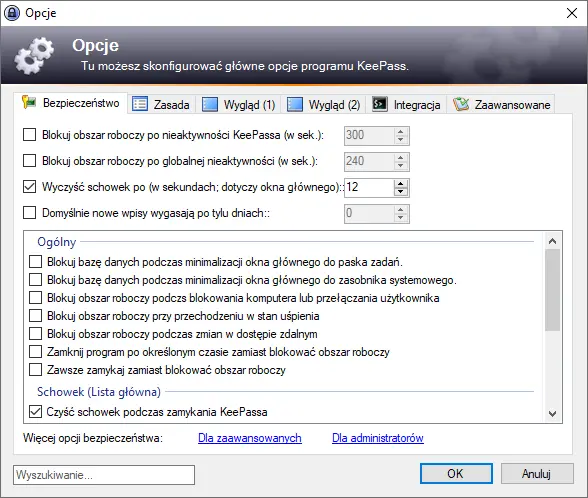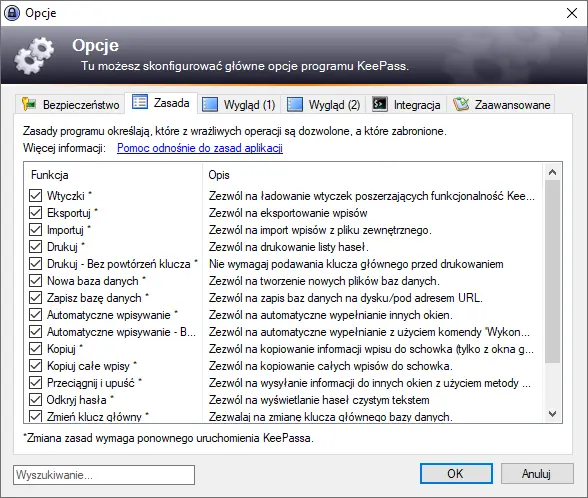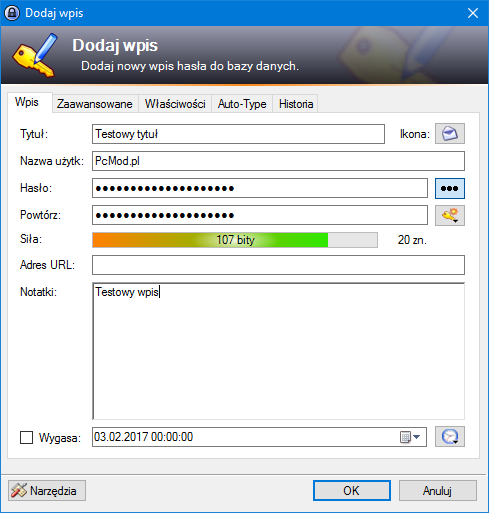Jaka aplikacja jest dobra do zarządzania hasłami? Poznaj KeePass – darmowy menadżer haseł, który pomaga w bezpiecznym przechowywaniu loginów i haseł do stron internetowych, danych do kart płatniczych i kredytowych, a także ważnych dla nas notatek.
Loginy i hasła to nic innego jak twoje klucze do otwierania przysłowiowych drzwi w Internecie oraz aplikacji na komputerze. Czy w realnym życiu także używamy jednego klucza do wielu drzwi? Raczej nie. Dlatego podobnie należy robić w Internecie i programach użytkowych.
Wszystkie hasła w aplikacji KeePass są zaszyfrowane i przechowywane lokalnie. Aby odblokować dostęp do zapisanych danych, potrzebujesz jednego silnego hasła głównego przy zakładaniu konta oraz klucza szyfrującego.
Mój poradnik dotyczący tego narzędzia podzieliłem na kilka kategorii. Wpierw opisuję instalację, następnie konfigurację bazy danych z kluczem szyfrującym, a na końcu codzienne użytkowanie.
Jak zainstalować KeePassa?
Aplikację KeePass pobierasz z działu Download. Warto także zaopatrzyć się w spolszczenie, które pobierasz i wrzucasz do katalogu Language w tej konkretnej ścieżce: C:\Program Files\KeePass Password Safe 2\Languages. Następnie wystarczy zrestartować program i przejść do kolejnego punktu.
Jak stworzyć nową bazę z zabezpieczeniami?
Po zainstalowaniu uruchamiasz aplikację. Pokaże Ci się takie oto okno. Klikasz w menu Plik -> Nowy…, wybierasz katalog, gdzie aplikacja ma zapisać Twoją bazę danych i zatwierdzasz.


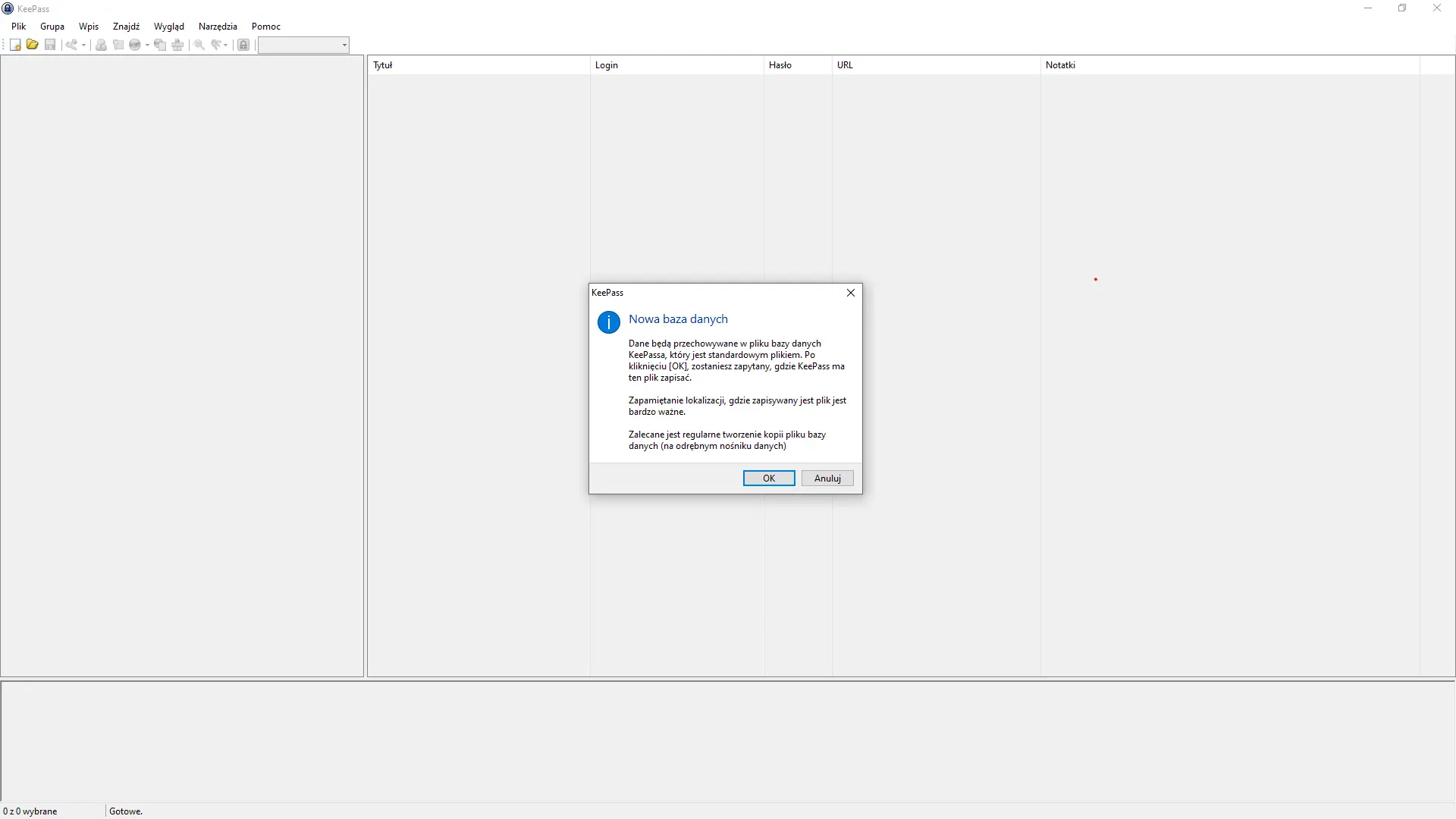
Następnie zaznaczasz, aby kreator stworzył Ci również klucz szyfrujący. Klikasz Utwórz i wybierasz katalog. Pojawi Ci się dodatkowe okno z dwoma polami. W polu po lewej stronie ruszasz cały czas wskaźnikiem myszy, dopóki w pasku na dole nie będzie wartości 256 bitów. Klikasz OK.
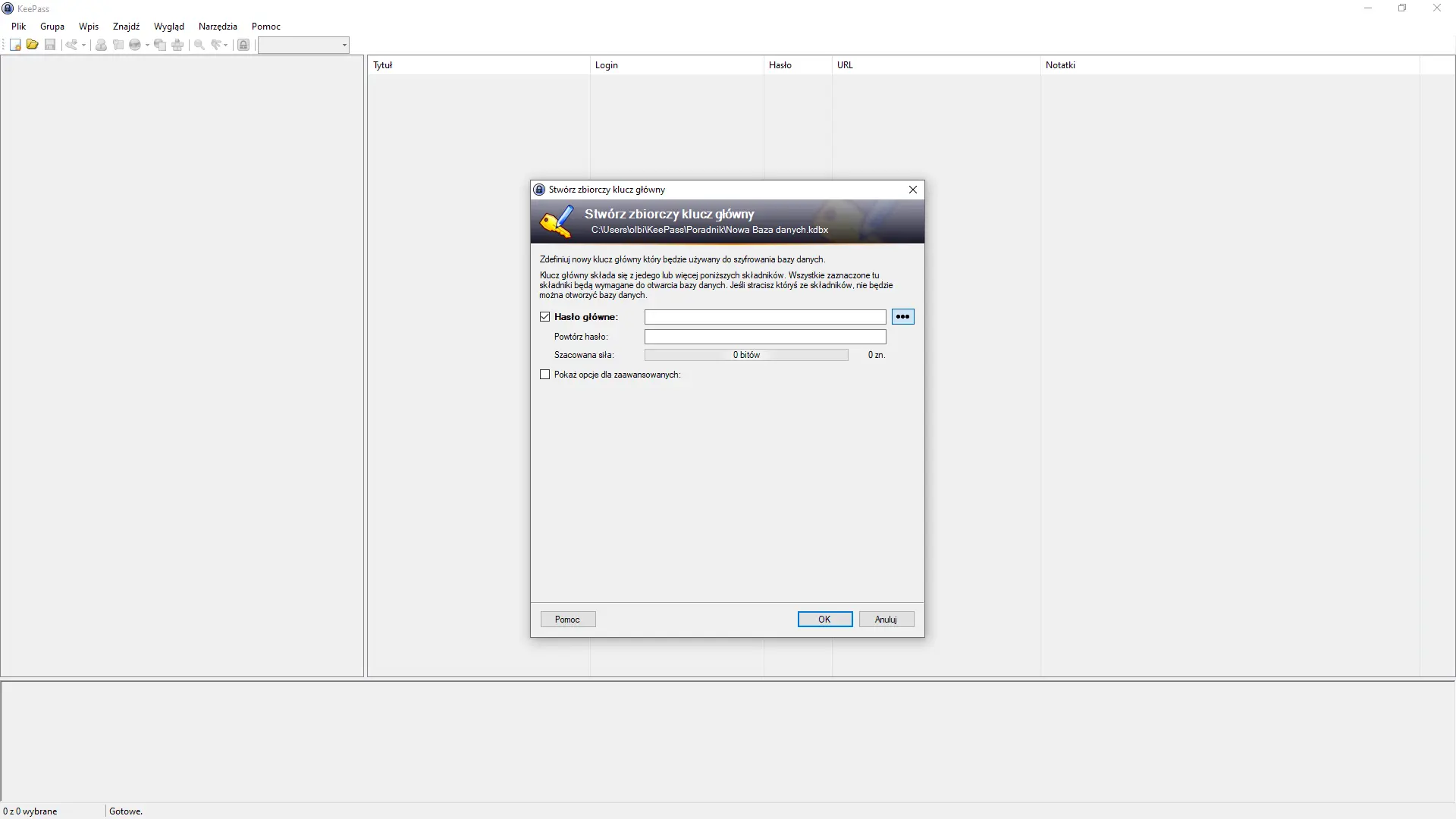



Teraz warto stworzyć silne hasło. Pasek koloru pokaże Ci jego siłę. Im bardziej zielony, tym hasło jest trudniejsze.


Ostatni krok to wybranie kilku opcji. Na ten moment zostawiasz domyślne i poprawisz je w późniejszym etapie.
Po kliknięciu OK zobaczysz jeszcze jedno okno z informacją o Arkuszu ratunkowym. Klikasz Pierwszą opcję i w oknie wydruku wybierasz zapisanie pliku jako PDF na swoim komputerze. Poniżej wygląd arkusza do wydrukowania.
Bezpieczeństwo bazy danych
W KeePass w sekcji: Plik -> Ustawienia bazy danych -> Bezpieczeństwo możesz zwiększyć bezpieczeństwo swojej bazy danych. Wykonujesz to w sekcji: Transformacja klucza i informację. Klucz główny jest przetwarzany z użyciem funkcji jego derywacji. Wymaga to dodatkowych obliczeń i utrudnia atak słownikowy oraz siłowy.
Jest to nic innego, jak pochodna klucza głównego, którym może być hasło główne, klucz główny lub inna funkcja. KeePass w standardzie korzysta z algorytmu AES-KDF i iteracji 6000. Aby jeszcze bardziej utrudnić złamanie hasła lub klucza, możesz:
- Zwiększyć ilość iteracji do 60 000 lub większej wartości.
- Zmienić funkcję na Argon2d lub Argon2id.
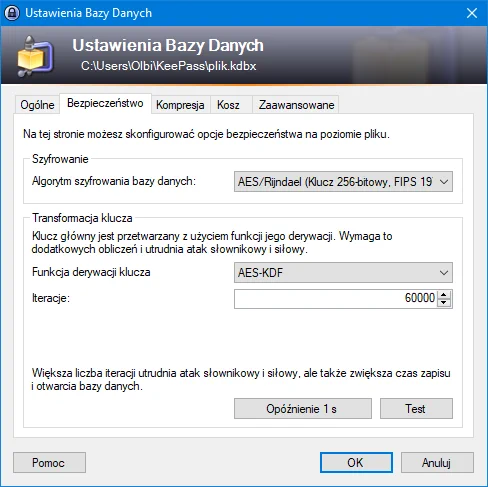
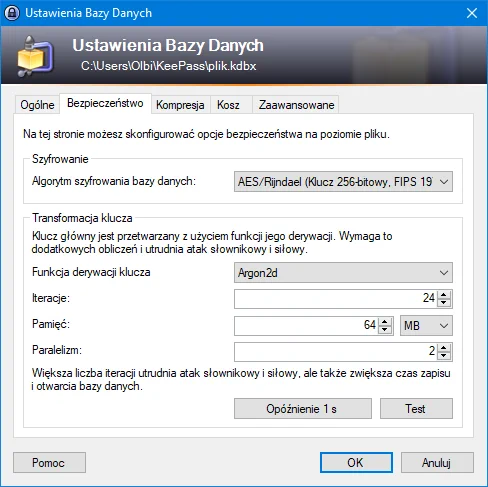
W obu przypadkach zwiększysz bezpieczeństwo, co bardzo mocno utrudnimy opcję włamania.
Co się dzieje w przypadku utraty klucza szyfrującego?
Niestety, ale na to nie możesz sobie pozwolić. Twoja zaszyfrowana baza współpracuje tylko i wyłącznie z tym konkretnym kluczem oraz hasłem. Jego zgubienie wiąże się z nieodwracalną utratą wszystkich danych. Warto zatem robić regularne kopie zapasowe, które uchronią Cię przed różnymi zagrożeniami.
Jak zmienić klucz szyfrujący bazy danych?
Przed podmianą klucza szyfrującego zalecam zrobienie kopii zapasowej wszystkich plików. Wykonanie złych kroków może skutkować utratą dostępu. Wchodzisz w menu Plik -> Zmień klucz główny… Otworzy Ci się znane okno tworzenia klucza bazy danych. Wpisujesz obecne hasło do bazy i klikasz przycisk Utwórz … przy pozycji Plik klucza. Standardowo generujesz odpowiednią entropię, po czym zatwierdzasz wybór.
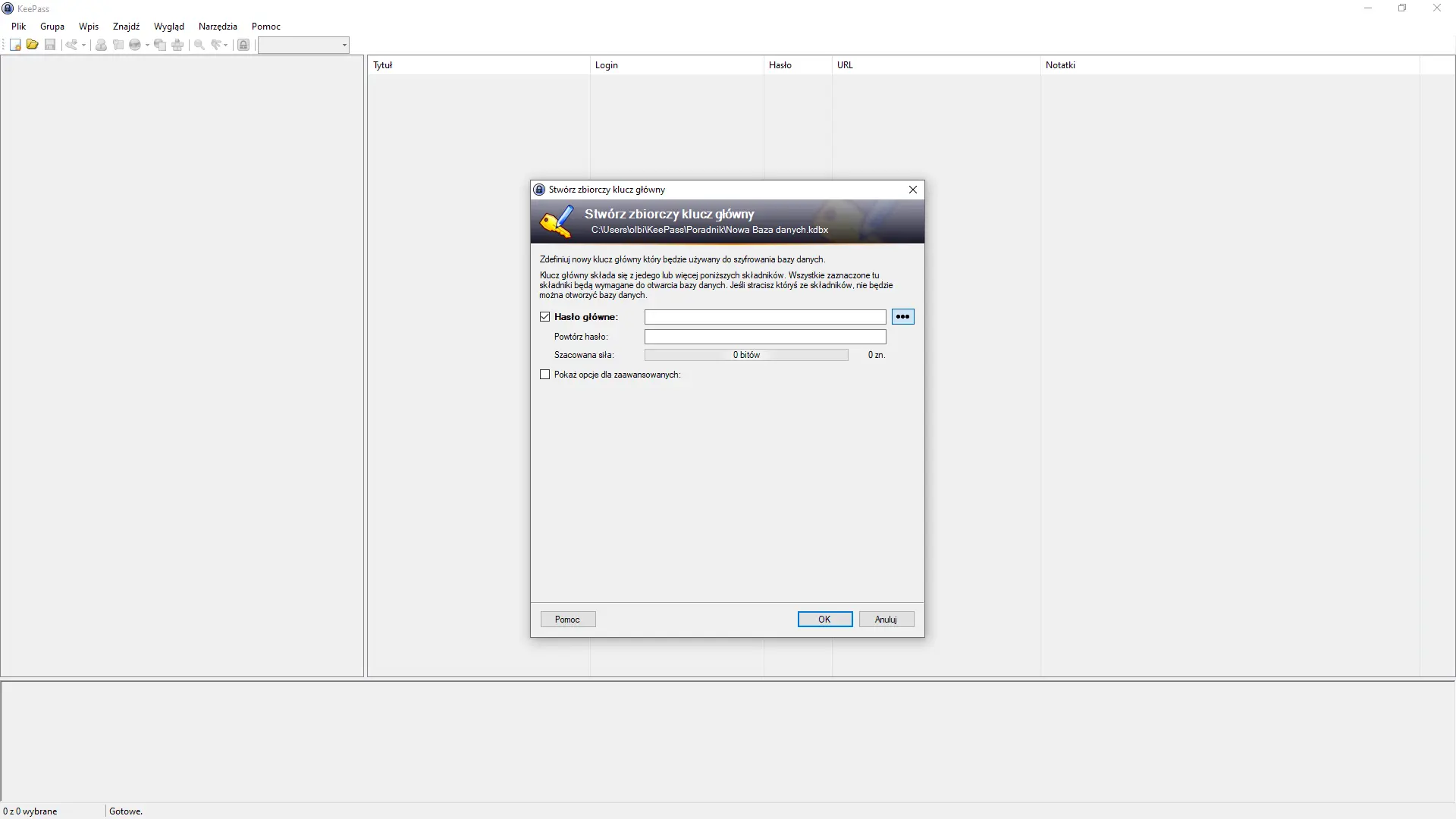



Na koniec klikasz ok. Od tej pory masz już całkowicie nowy klucz do bazy danych. Jeżeli wykorzystujesz tę samą bazę na innych urządzeniach, to tam również musisz zmodyfikować klucz, nie tworząc nowego, a podmieniając na ten stworzony.
Użytkowanie aplikacji KeePass
Pierwsze uruchomienie po stworzeniu bazy danych
Na starcie otrzymujesz przykładowe katalogi po lewej oraz wpisy do nich. Na ich podstawie możesz sobie utworzyć strukturę, którą będziesz rozszerzał potem o nowe katalogi, podkatalogi oraz wpisy.
Jak zmienić język w aplikacji?
Wchodzisz w menu View -> Change Language. Na liście powinny się znajdować 3 dostępne języki: angielski, niemiecki oraz polski. Wybierasz język polski, gdzie pojawi Ci się poniższe okno z informacją o aktywacji oraz konieczności restartu. Klikasz opcję Tak i ponownie się logujesz.


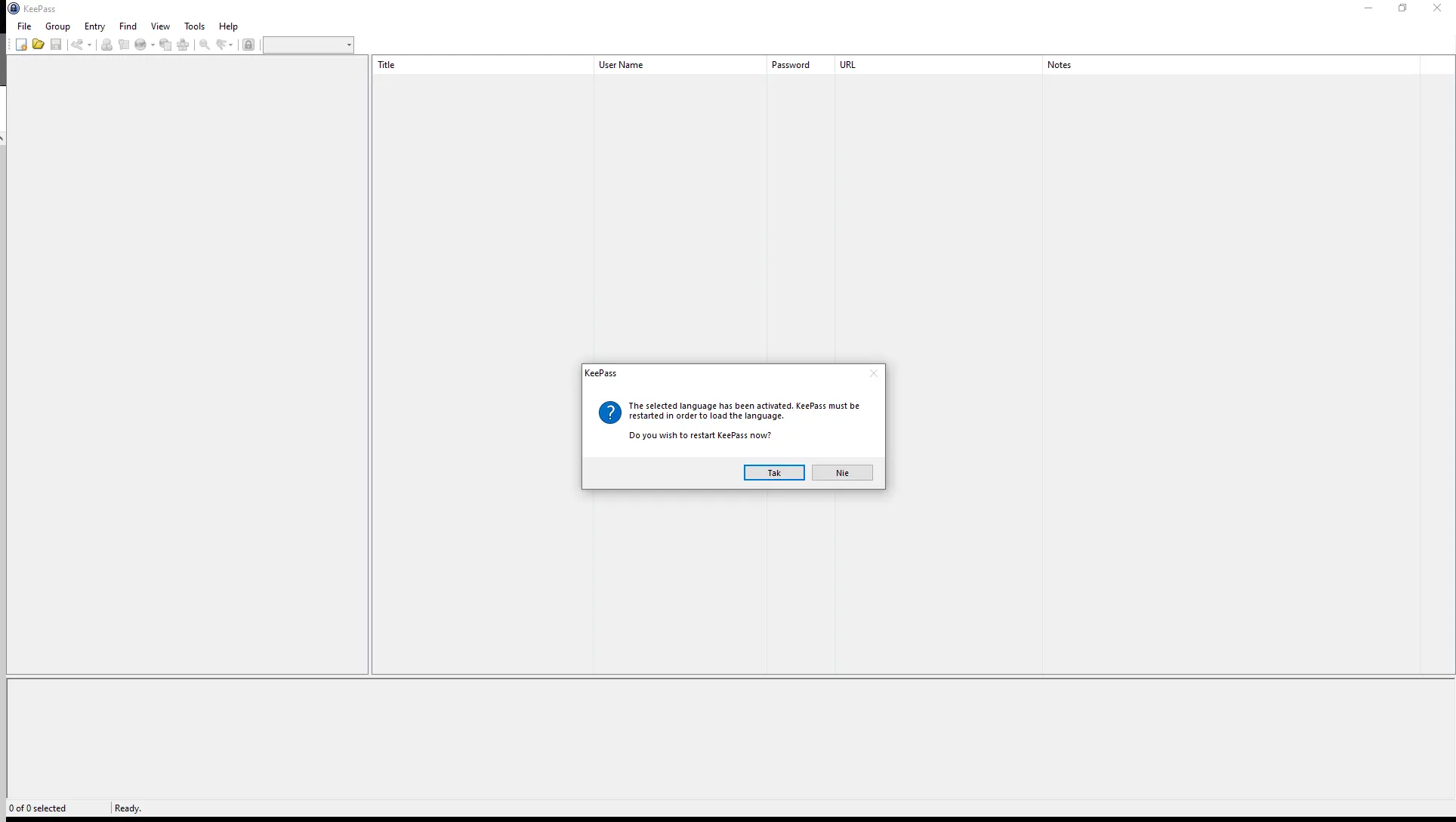
Co warto skonfigurować na sam początek?
Na początek trzeba skorzystać z menu Narzędzia -> Opcje. W zakładce Bezpieczeństwo możesz ustawić, jak się ma zachowywać cała aplikacja. Opcji jest sporo i warto wszystkie wypróbować i przystosować pod siebie.
Zakładka Zasada określa, które z wrażliwych operacji są dozwolone, a które zabronione. Mowa o Eksporcie, Drukowaniu, Kopiowaniu, Odkrywaniu hasła itp.
W zakładkach Wygląd 1 i Wygląd 2 znajdują się pozycje dotyczące całego interfejsu graficznego aplikacji. Tutaj również zalecam dopasowanie pod siebie.

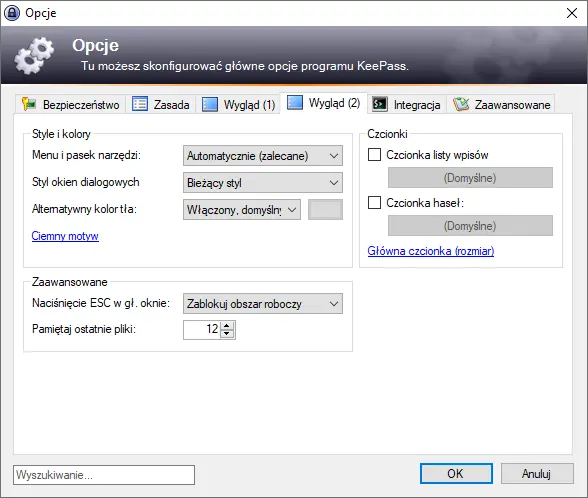
Zakładka Integracja to skróty klawiszowe itp. Zalecam je całkowicie usunąć lub stworzyć takie, które nie kolidują z systemowymi lub innymi programami. Można także włączyć uruchamianie KeePassa podczas startu systemu.
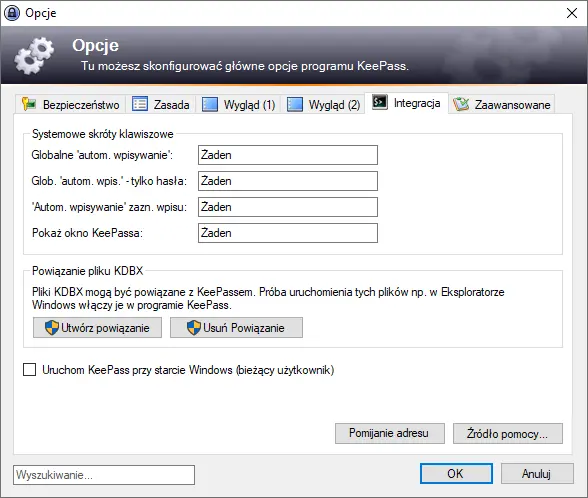
Zakładka Zaawansowane to dodatkowe opcje, które możesz przejrzeć i pozmieniać.
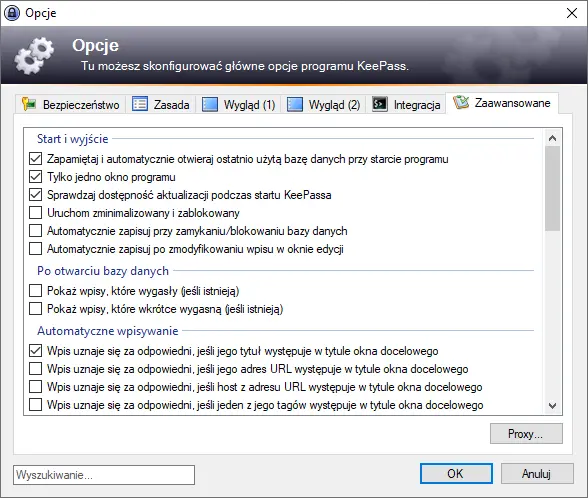
Dodawanie nowego wpisu
Tworzenie nowego hasła jest niezwykle proste. Klikasz w menu Edytuj -> Dodaj wpis … lub klucz na pasku narzędziu i pojawi Ci się nowe okno. Wpisujesz Tytuł, Nazwę użytkownika (można wybrać domyślną), hasło (można zostawić to wygenerowane automatycznie), Adres URL oraz Notatki. Po prawej stronie jest opcja wybrania ikony dla danego wpisu.
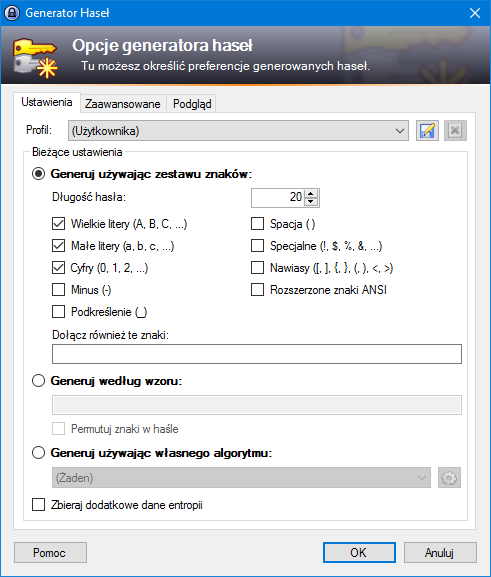

Jeżeli potrzebujesz na szybko hasła, warto skorzystać z opcji Narzędzia -> Generuj losowe hasło. Ustawiasz sobie konkretne opcje dla stworzonych haseł, jak: długość, litery, cyfry, znaki specjalne itp.
Dodatkowe opcje przy dodawaniu i zarządzaniu wpisem
Zaznaczasz dany wpis, klikasz przycisk F2 na klawiaturze lub PPM przycisk myszy i z menu wybierasz Edytuj wpisy.
Czy warto korzystać z menadżera haseł KeePass?
Gratuluję. Dotarłeś już do końca mojego artykułu o KeePass. Mam nadzieję, że zachęciłem Cię chociaż trochę do zwiększenia swojego bezpieczeństwa. Wbrew pozorom hasła to w dzisiejszym świecie bardzo ważna sprawa. Nie można sobie tego lekceważyć. Utrata hasła do takiego Facebooku, Twittera, czy konta bankowego wiąże się z poważnymi konsekwencjami.
Według mnie KeePass to jedno z najlepszych rozwiązań na rynku. Prócz tego, że ma bardzo dobre szyfrowanie i zabezpieczenia, cała aplikacja jest w pełni wolnym oprogramowaniem. Dzięki temu masz pewność, że nikt nie zaszyje w nim potencjalnie niebezpiecznego kodu.