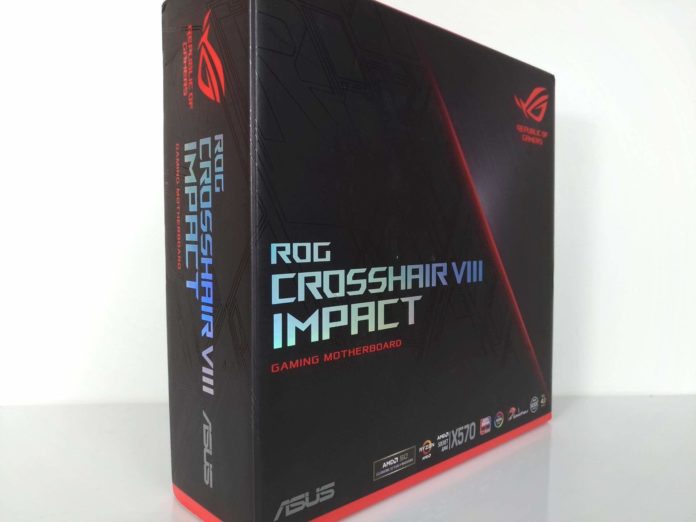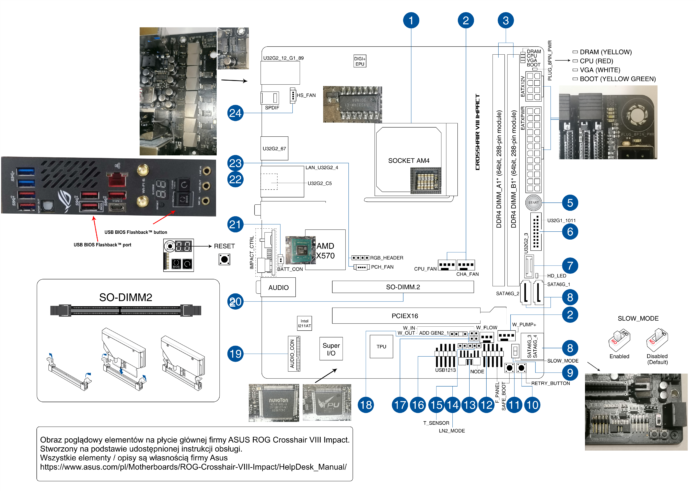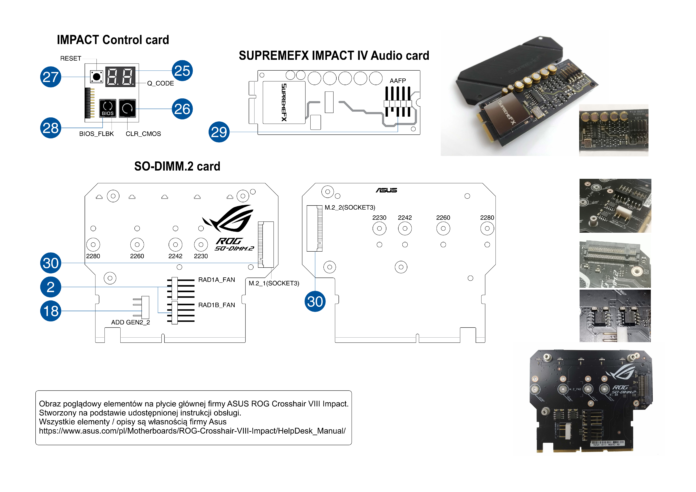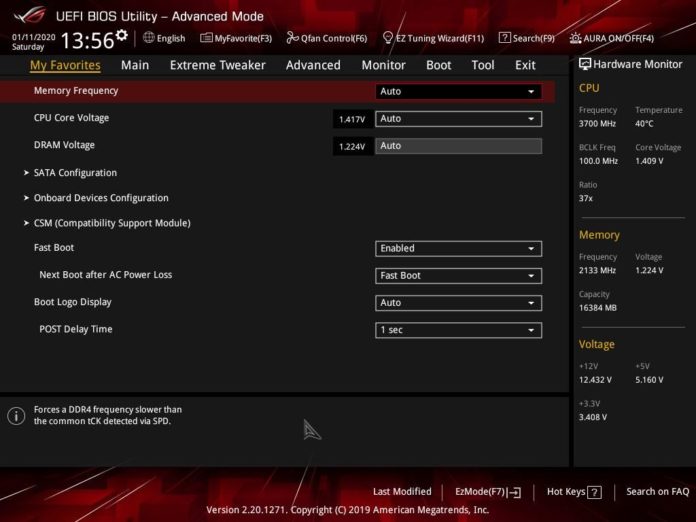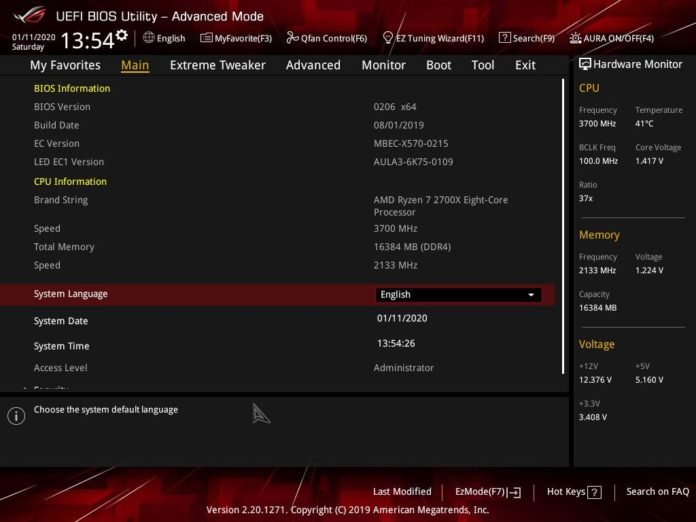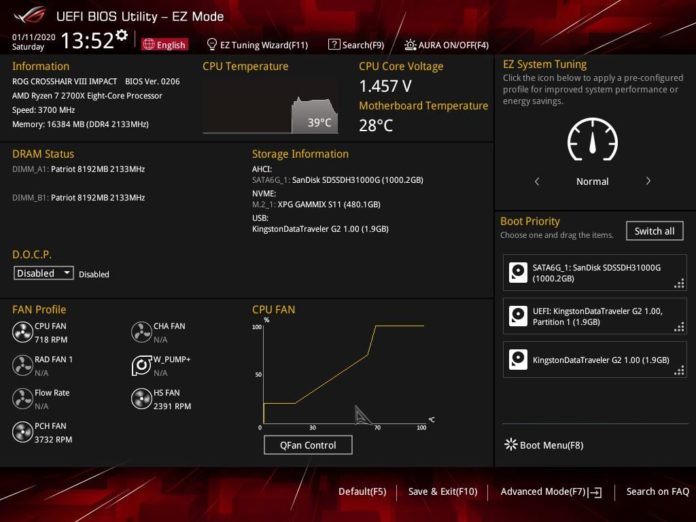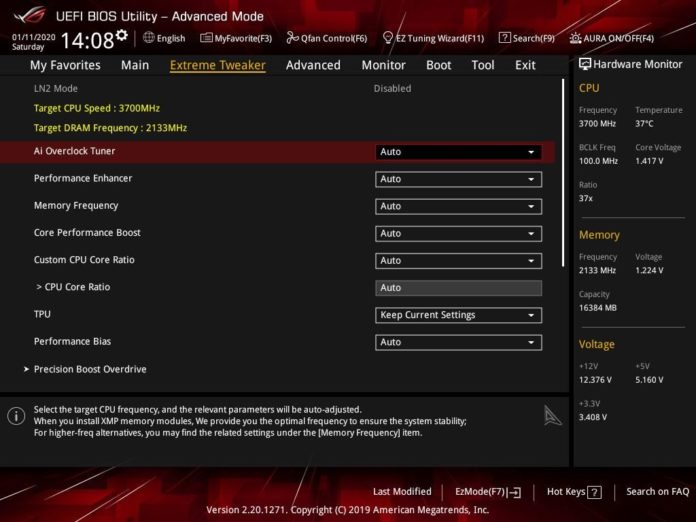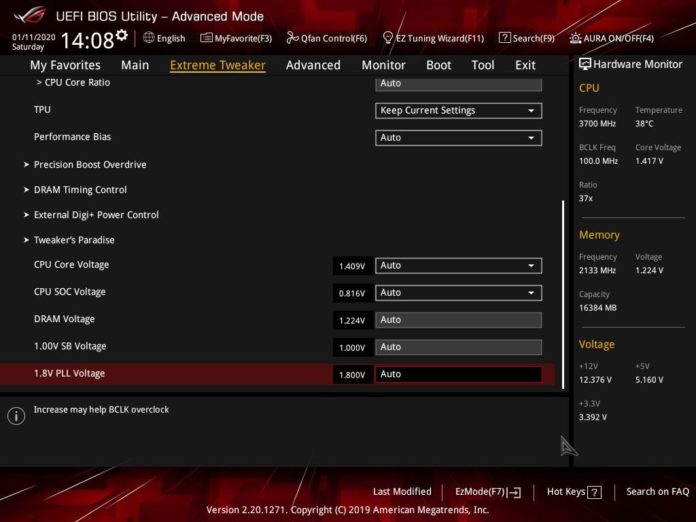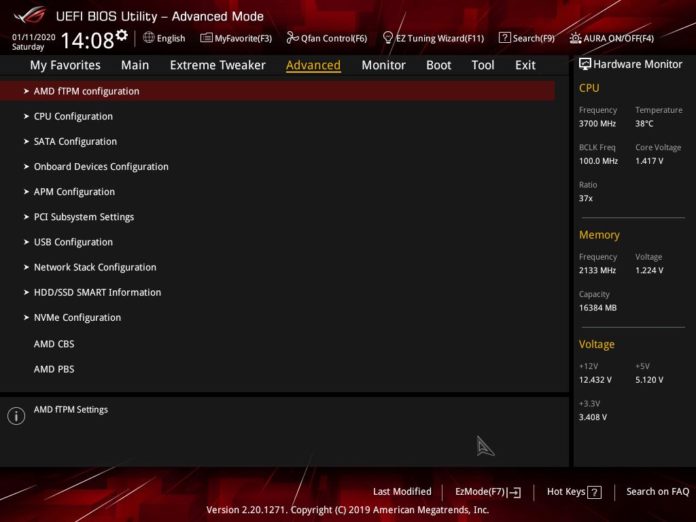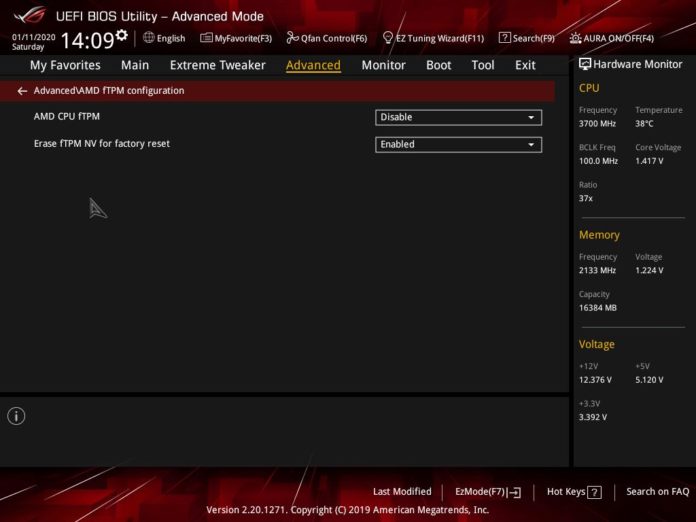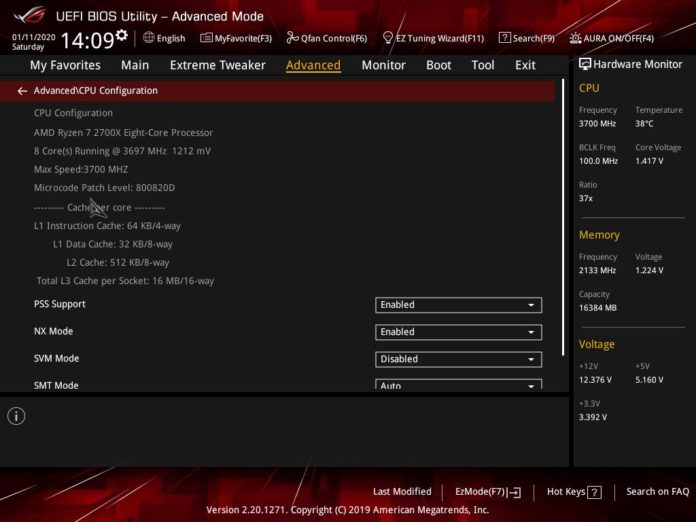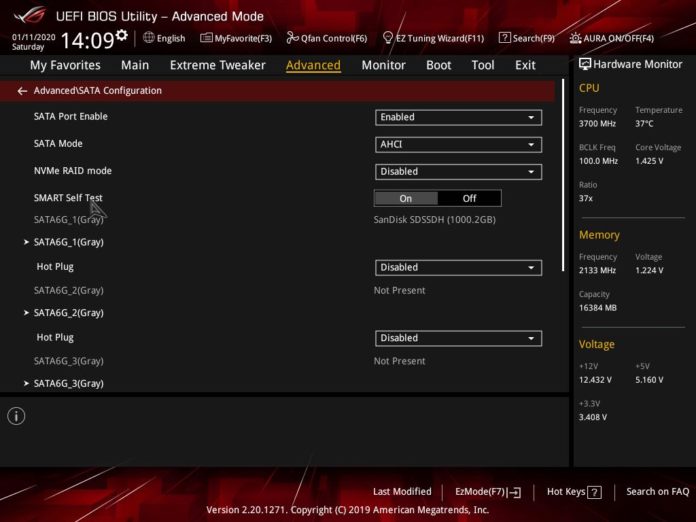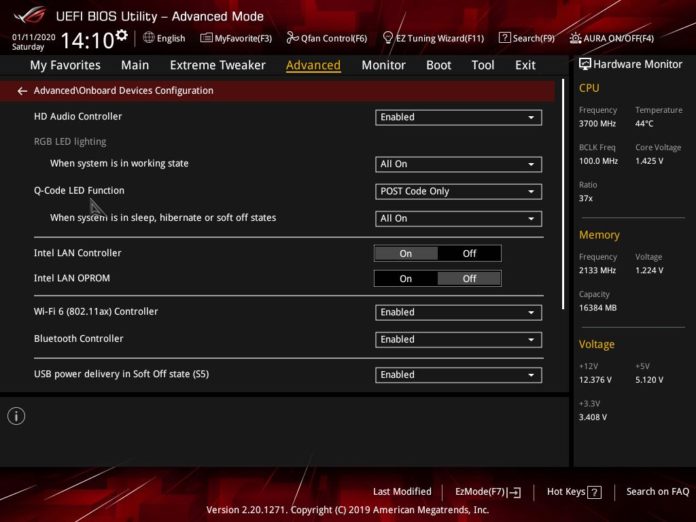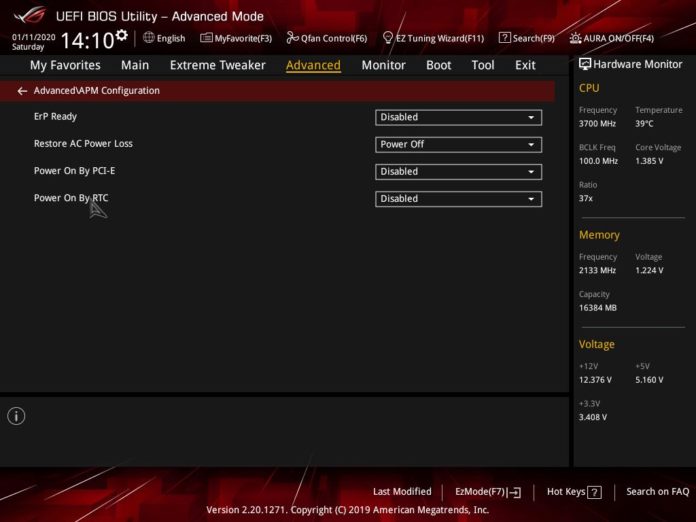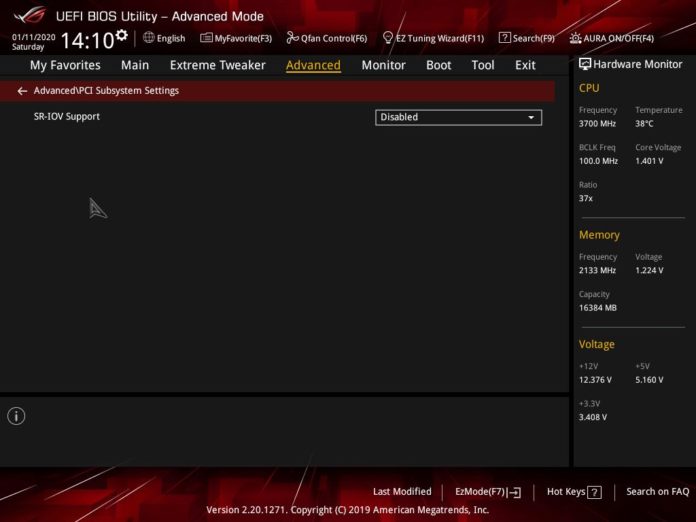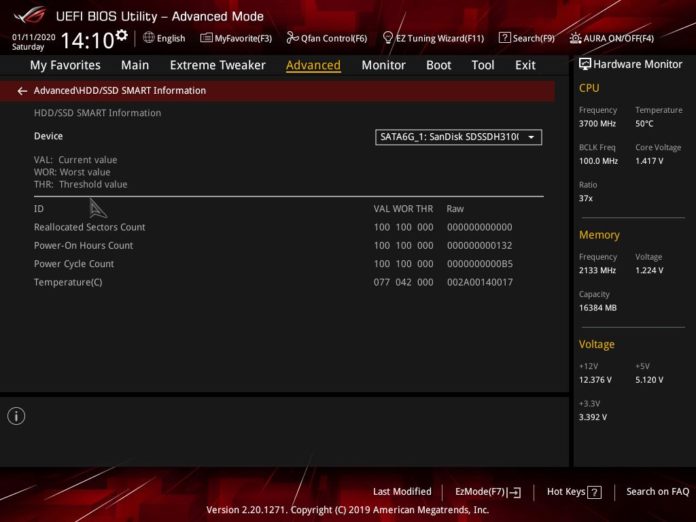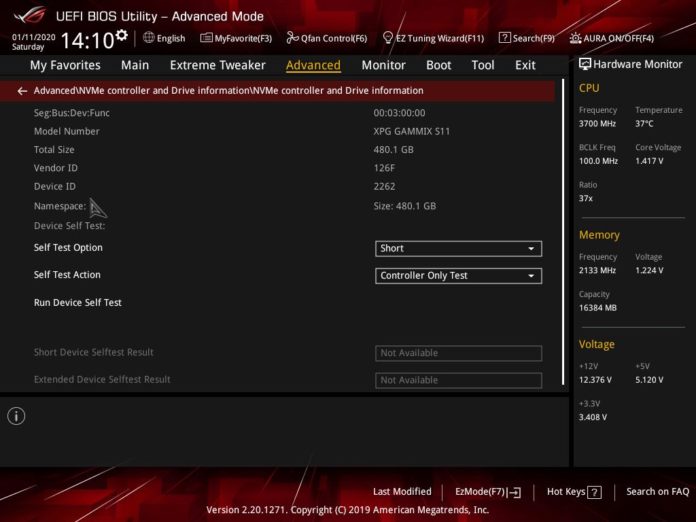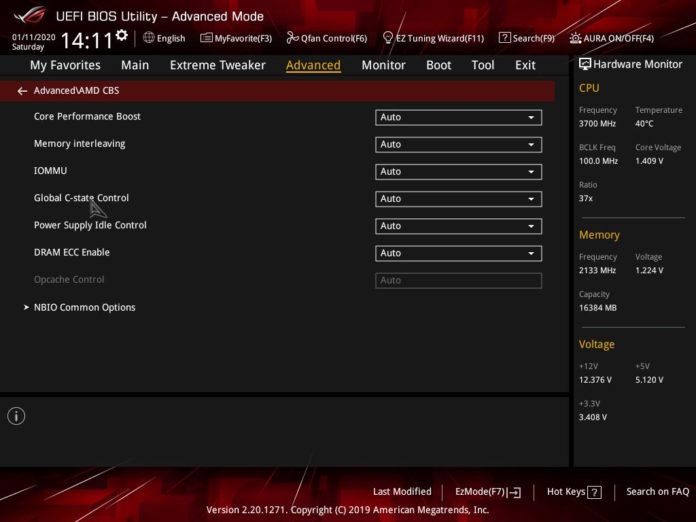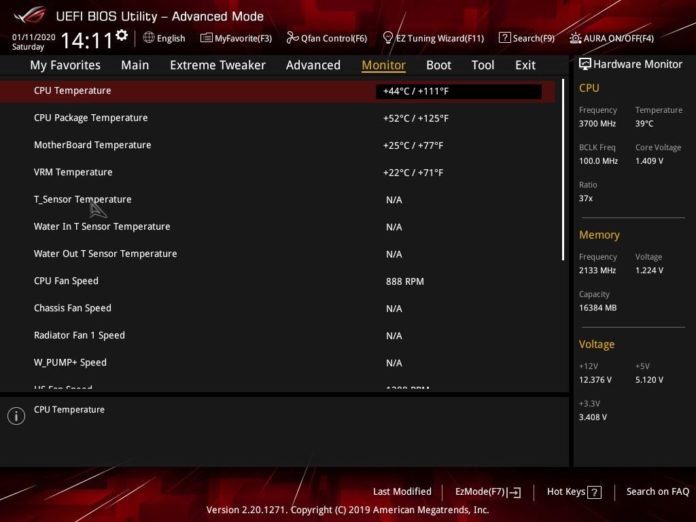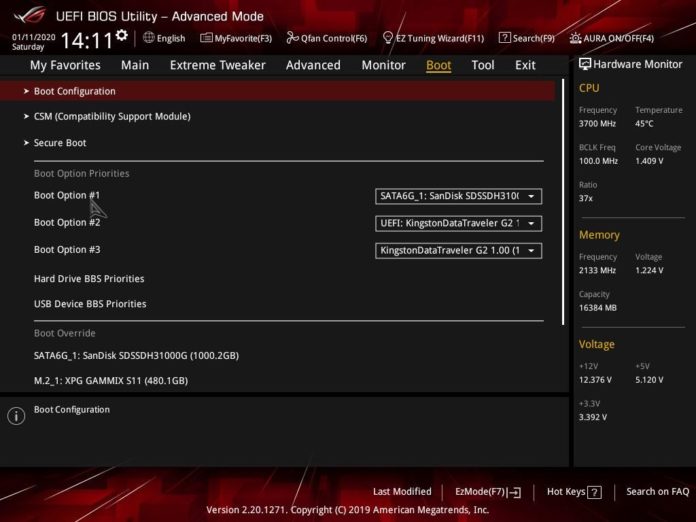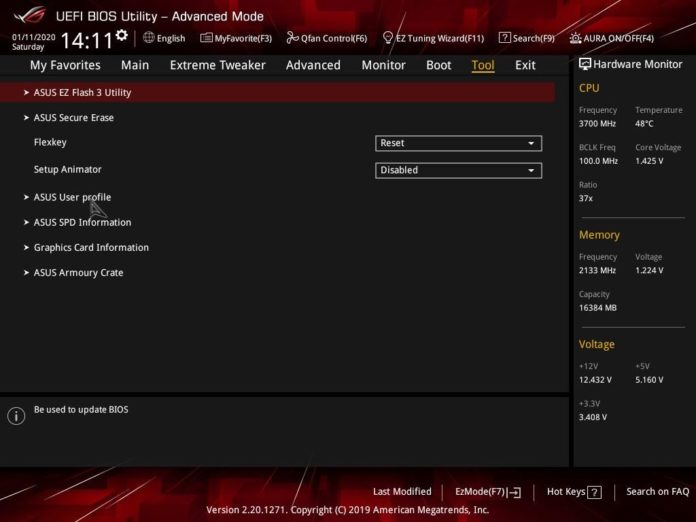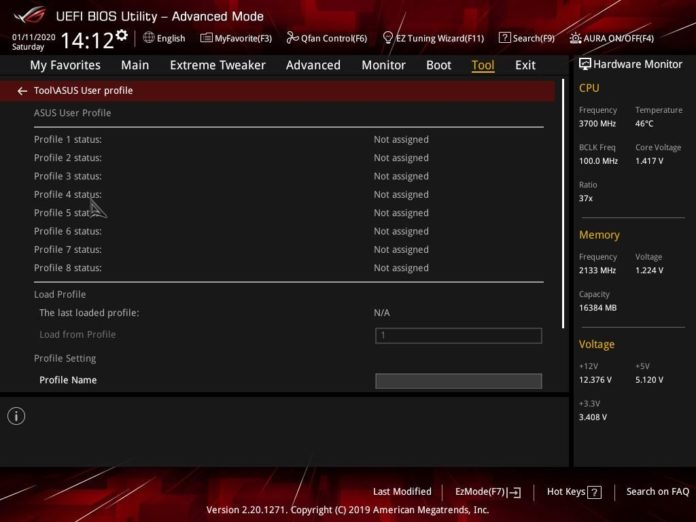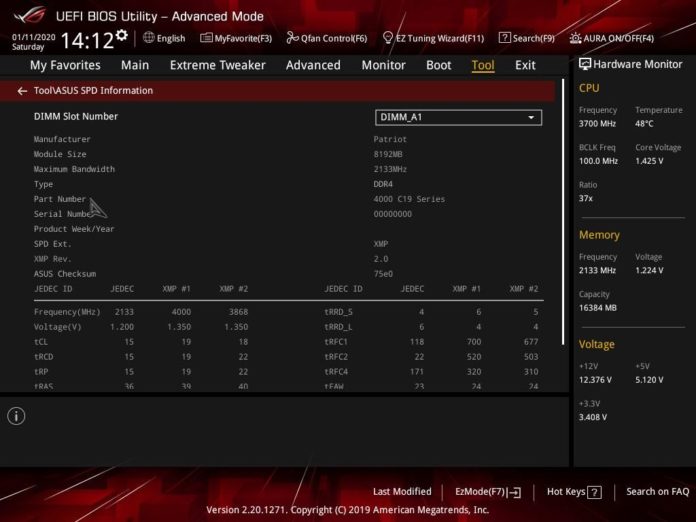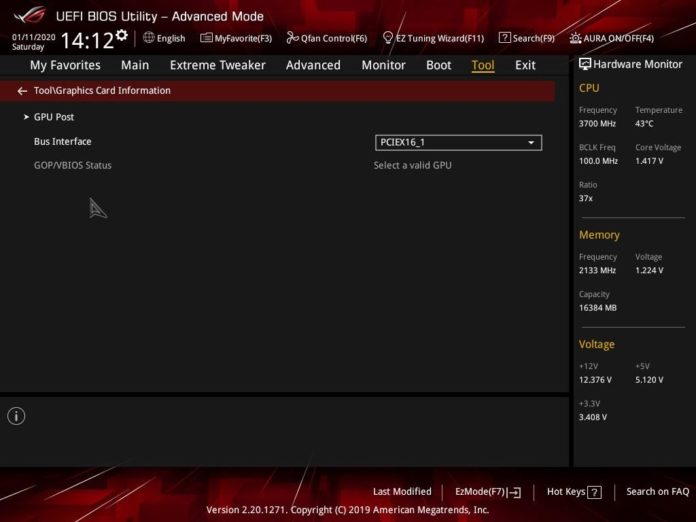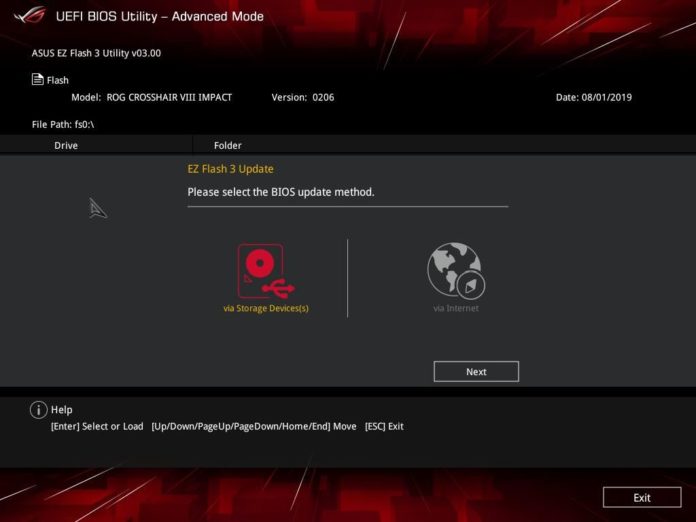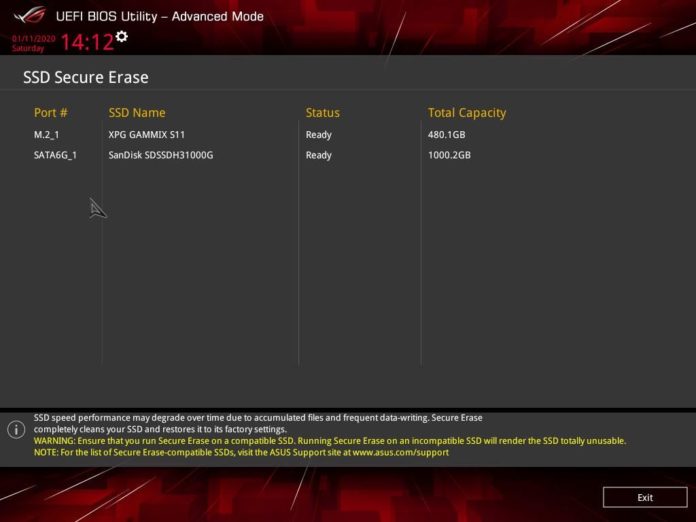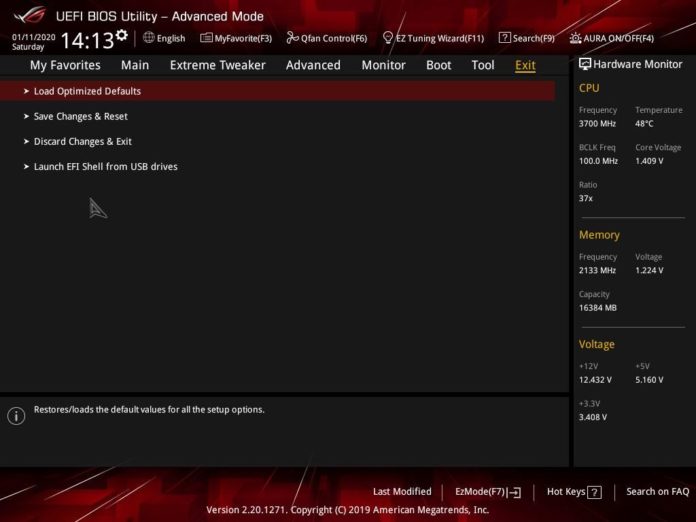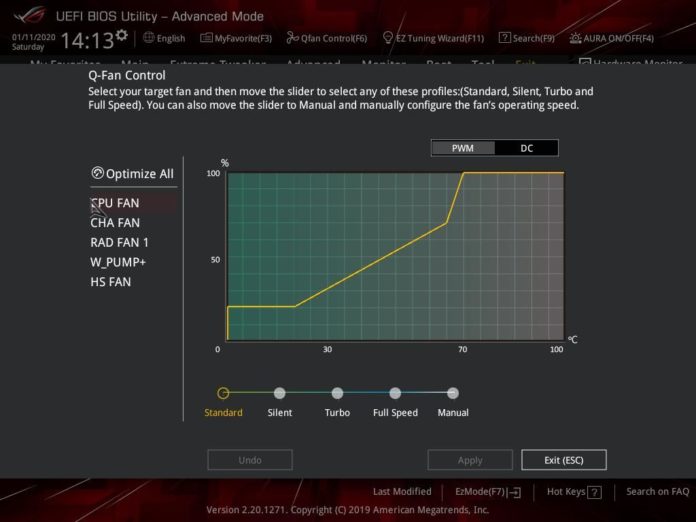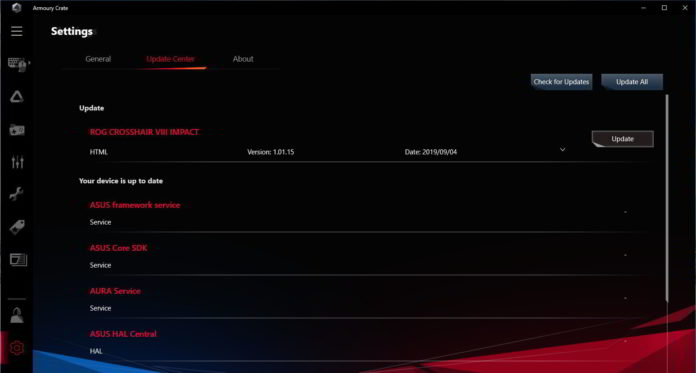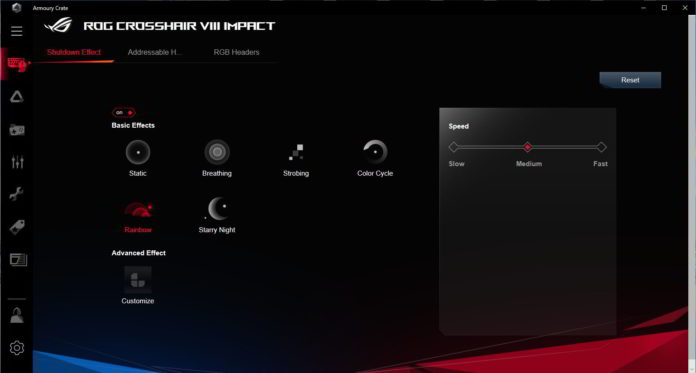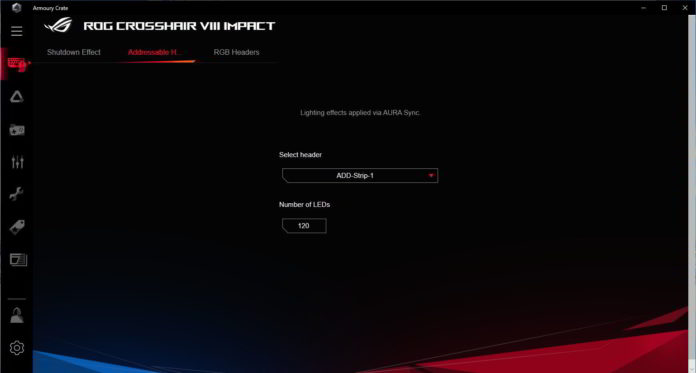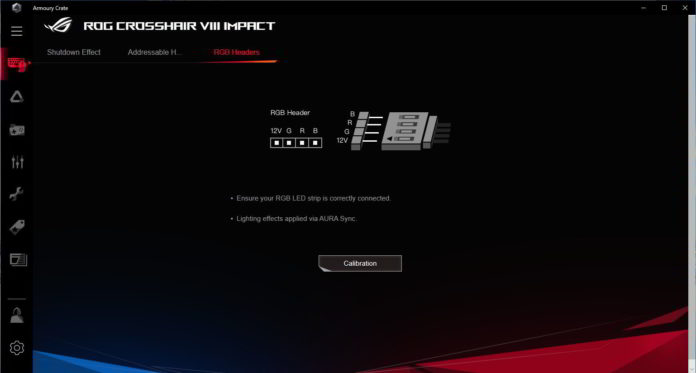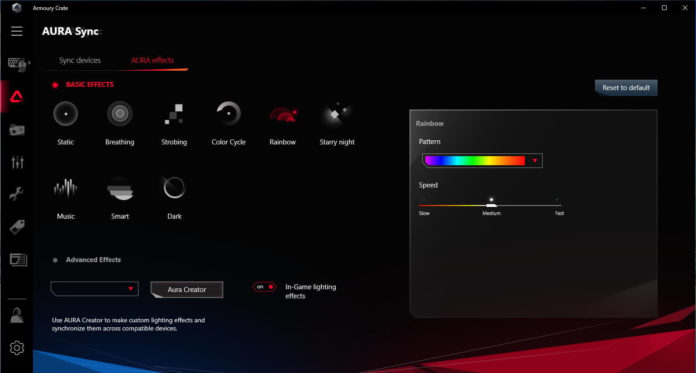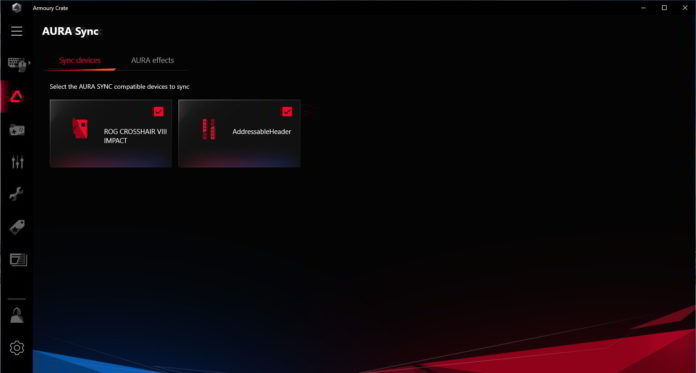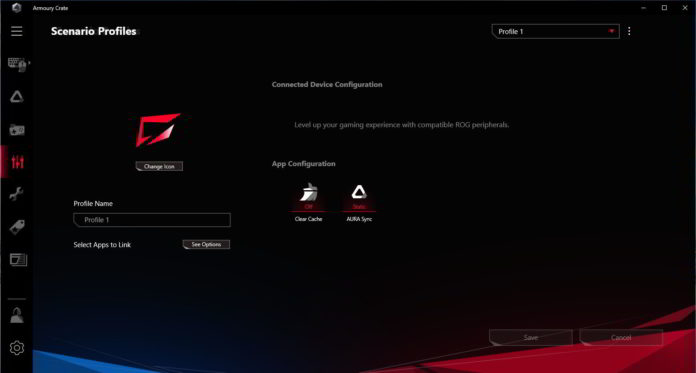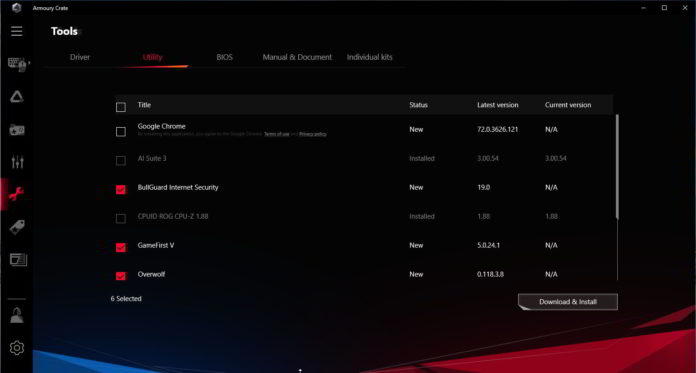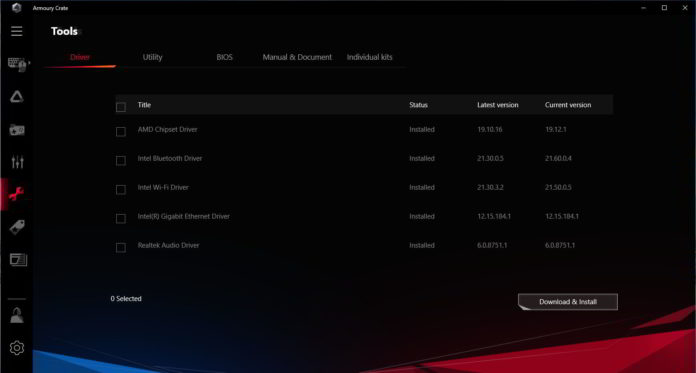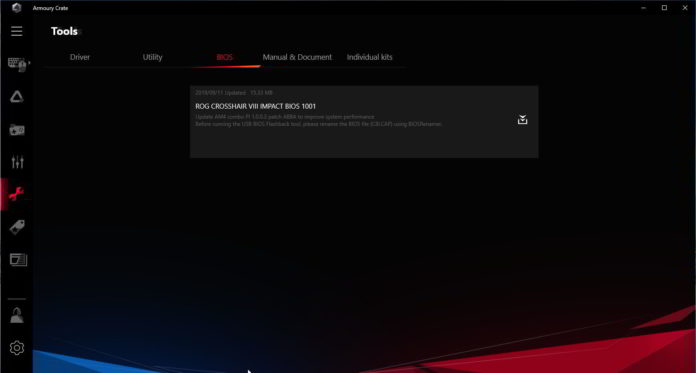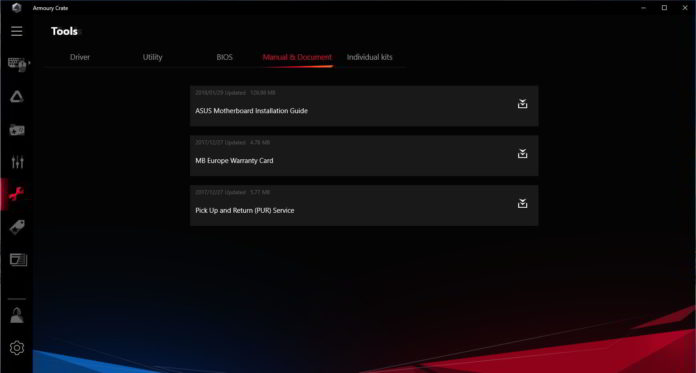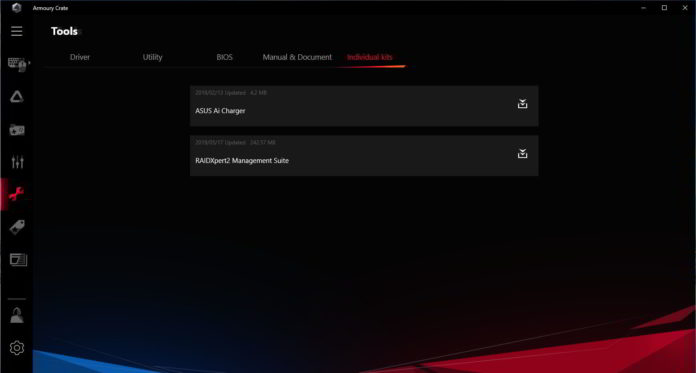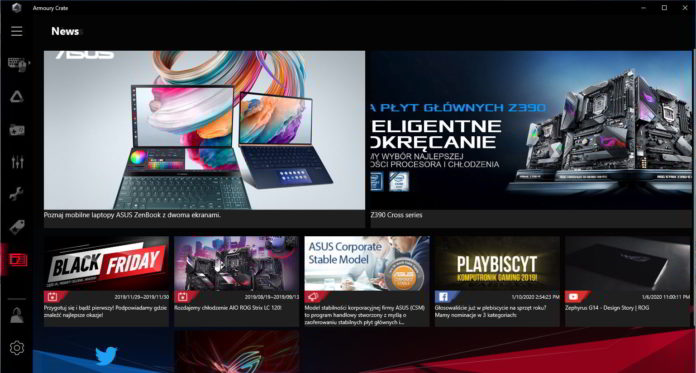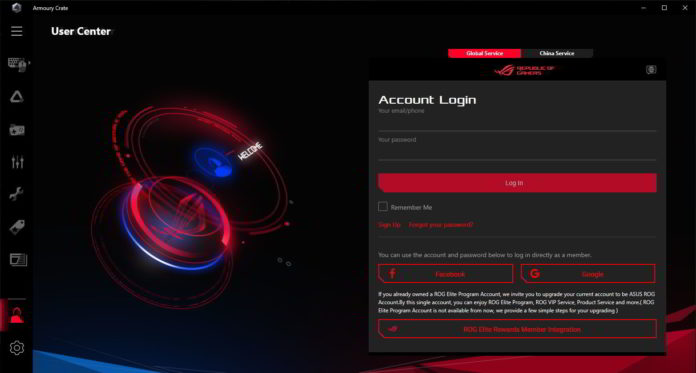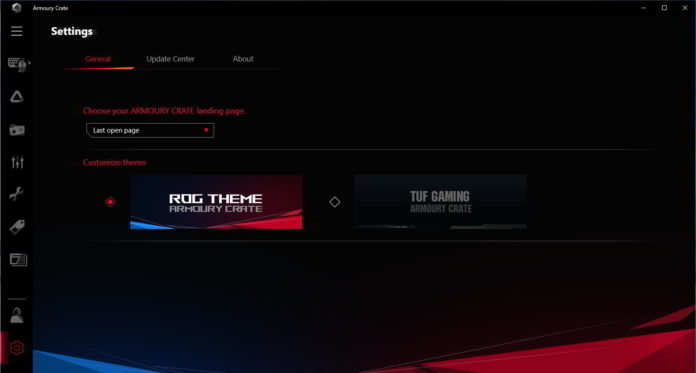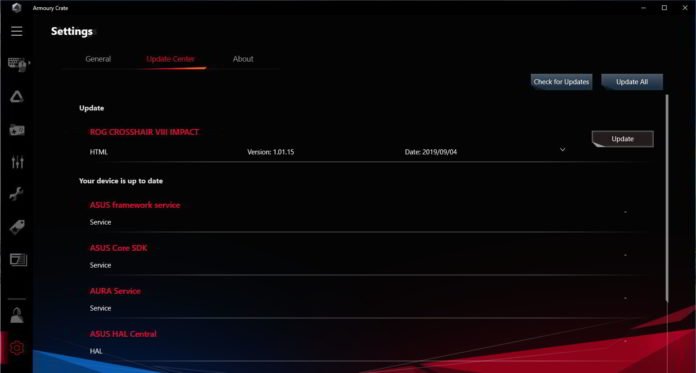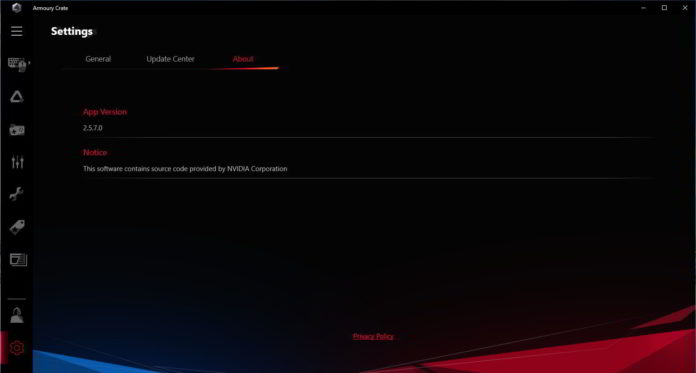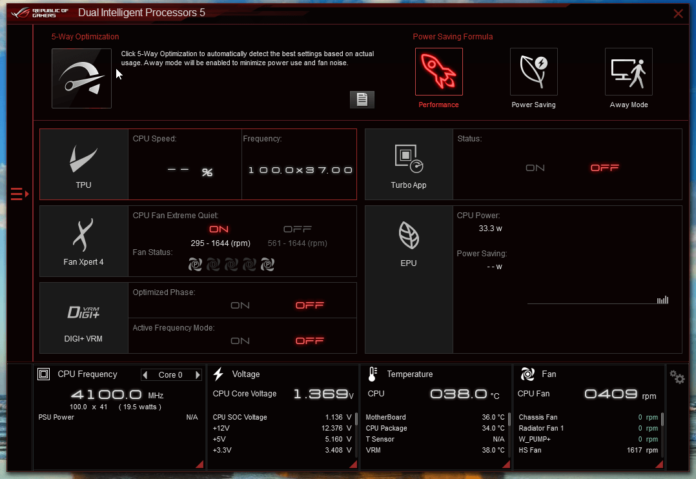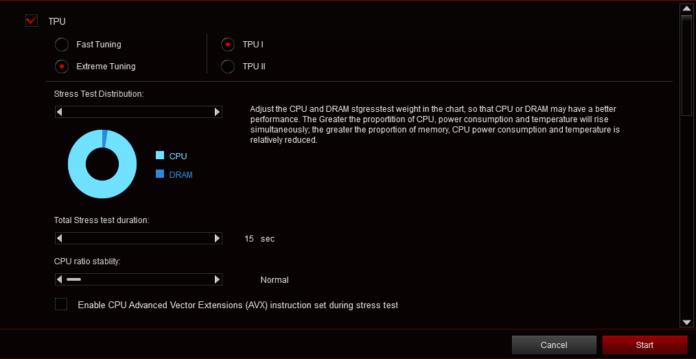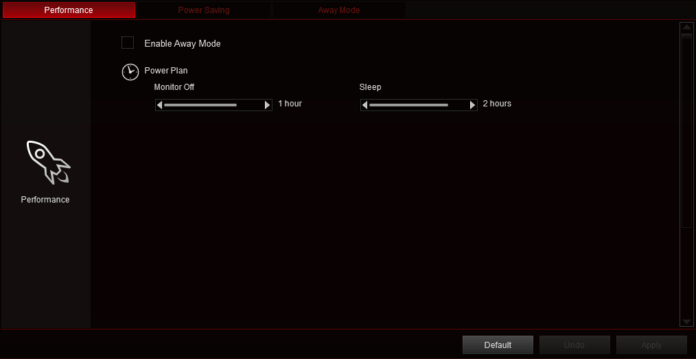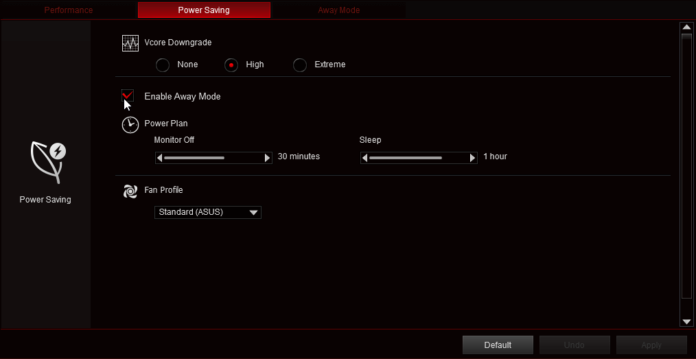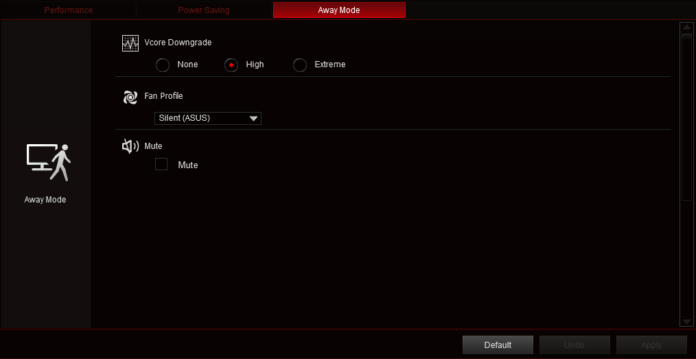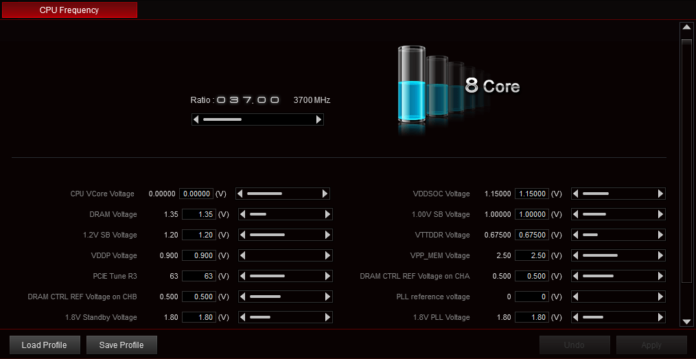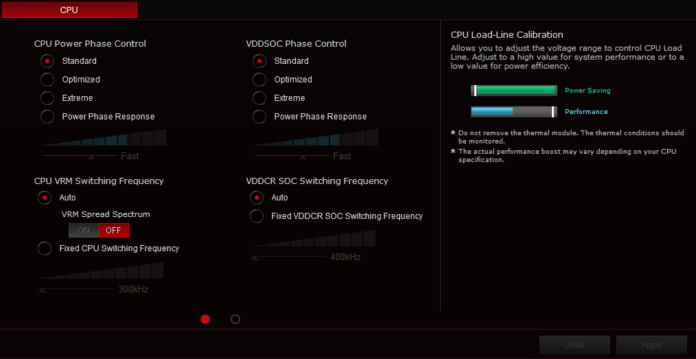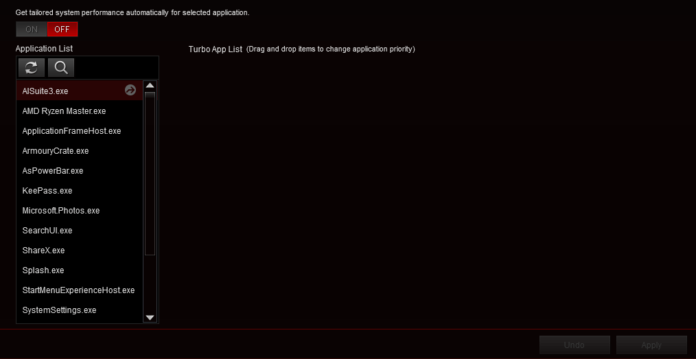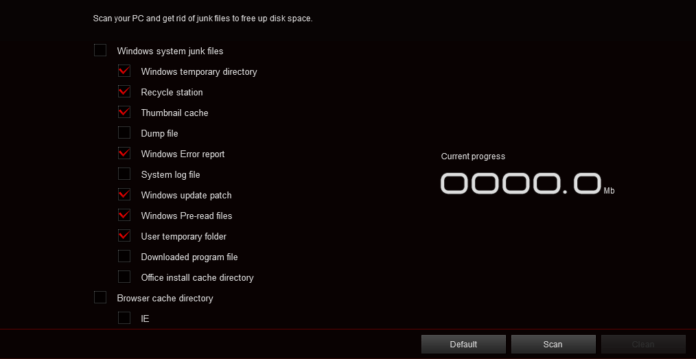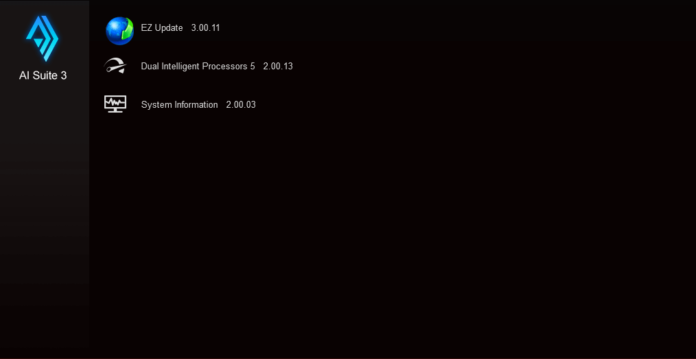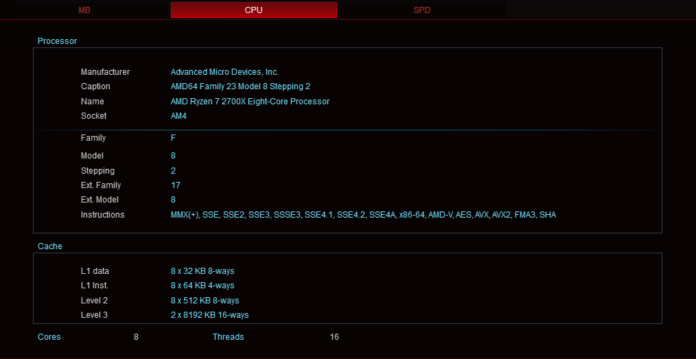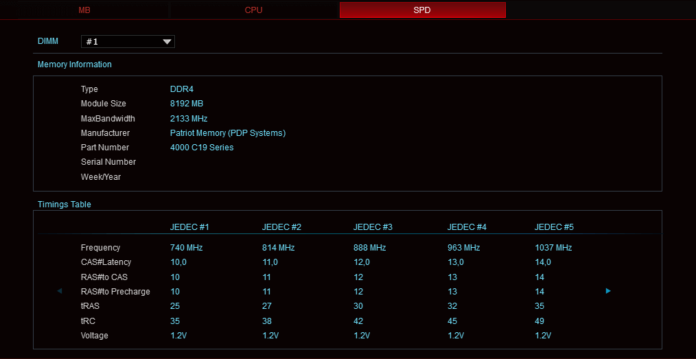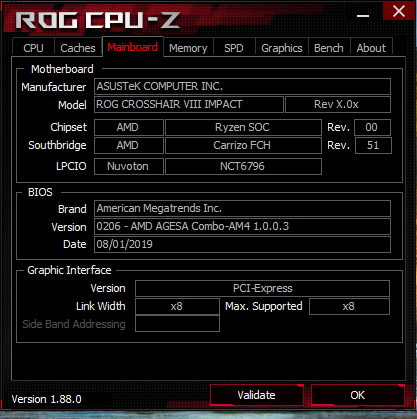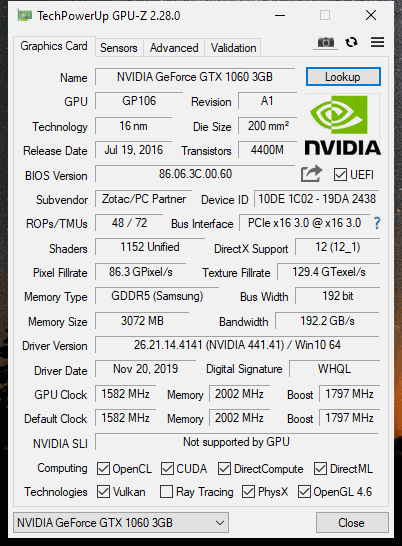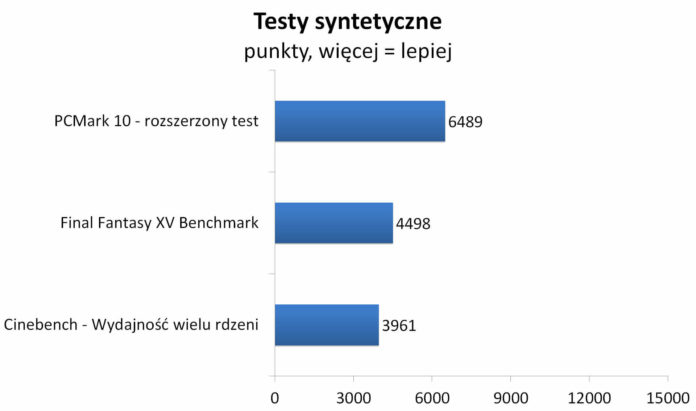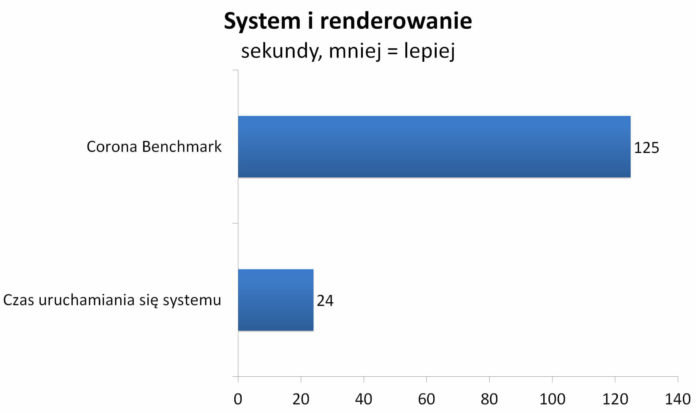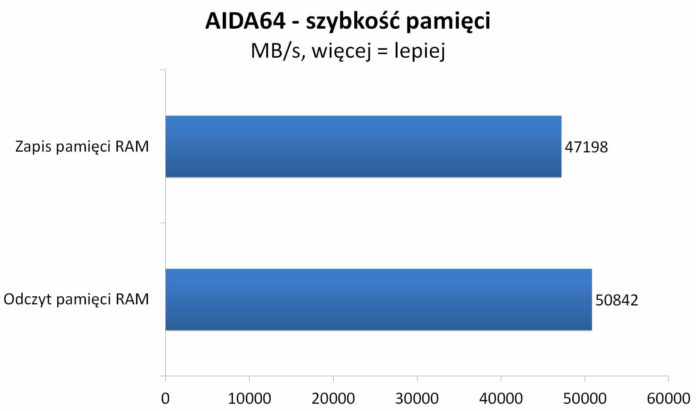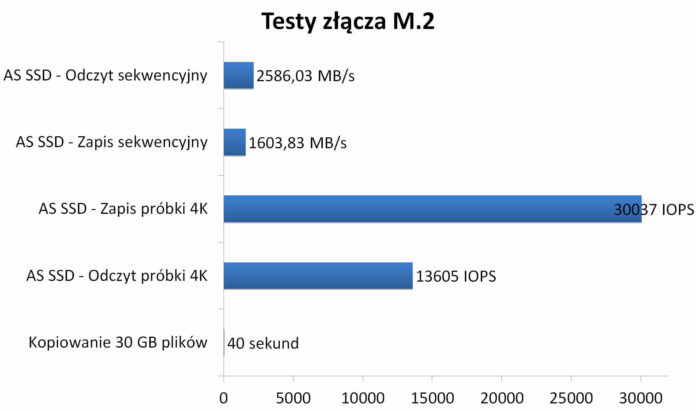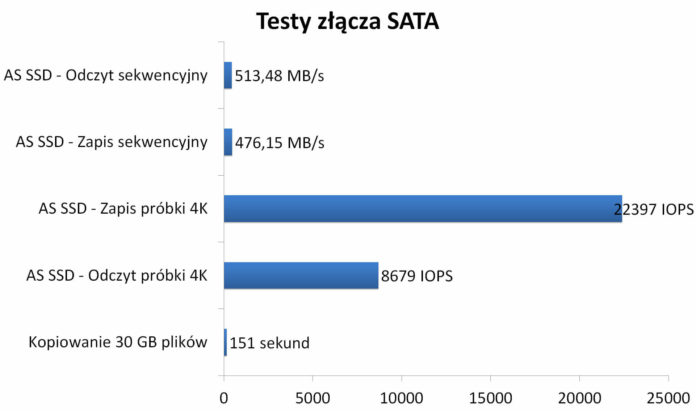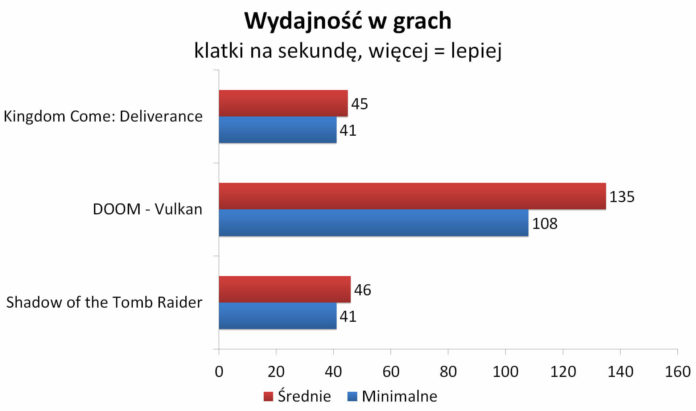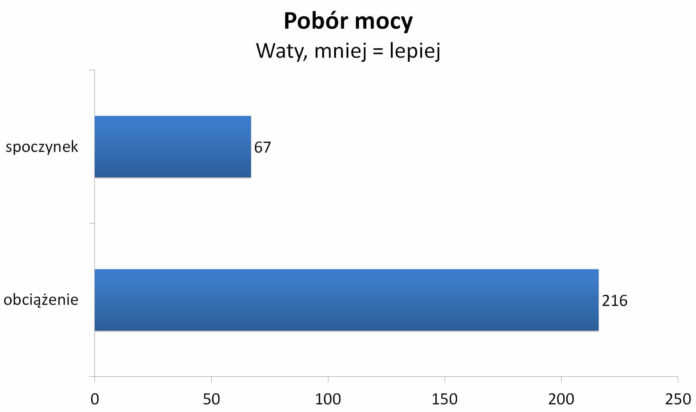W nasze ręce trafiła płyta główna ASUS ROG Crosshair VIII Impact na chipsecie X570. Jej premiera miała miejsca kilka miesięcy temu. Jest to obecnie jeden z najlepszych modeli płyt mini-DTX dla entuzjastów i modderów. ASUS postawił wszystko na jedną kartę i stworzył dosłownie potwora wydajnościowego w segmencie ITX. Nie oszczędzano tutaj na podzespołach, a cała konstrukcja jest bardzo masywna.
ASUS ROG Crosshair VIII Impact – budowa oraz wyposażenie
Co oferuje nam chipset X570? Najważniejszą sprawą jest oczywiście pełne wsparcie dla podkręcania procesorów. Jest to chipset z najwyższej półki, oferujący ogromne możliwości. Układ zapewnia obsługę konfiguracji Multi-GPU – zarówno Crossfire, jak i SLI. Ma także wsparcie dla PCI Express 4.0 i aż 16 linii w tej wersji. Nie można także zapomnieć o obsłudze 4 portów SATA 6 Gb/s, 2 złączy M.2, 8 x USB 3.2 Gen 2, 4 x USB 2.0, konfiguracji RAID 0/1/10.
A tutaj specyfikacja naszej płyty głównej:
- Chipset: AMD X570
- Socket: AM4
- Obsługiwane procesory: Ryzen 3, Ryzen 5, Ryzen 7
- Format płyty: mini-ITX
- Ilość slotów pamięci: 2 x DDR4
- Maksymalna ilość pamięci: 64 GB
- Maksymalne taktowanie pamięci: 4800 MHz (OC)
- Karta sieciowa: Intel I211-AT
– firmy Intel z pakietem zabezpieczeń ASUS LANGuard i obsługą oprogramowania GameFirst V - WiFi: Intel Wi-Fi 6 AX200 (802.11ax) kompatybilna z technologią MU-MIMO
- Kodek dźwiękowy: Realtek ALC1220A (ROG SupremeFX)
– Rozwiązania SupremeFX S1220 i ESS® SABRE9023P dla zapewnienia dźwięku klasy audiofilskiej, a także technologie Sonic Studio III i DTS Sound Unbound - RAID: Tak (0/1/5/10)
- 2 x PCI-Express 4.0 x16
- 4 x SATA 6.0 Gb/s
- 2 x złącze M.2
– zostały umieszczone są na karcie rozszerzeń z radiatorem umożliwiająca podłączenie dwóch dysków M.2 za pomocą interfejsu SO-DIMM przy jednoczesnej redukcji temperatury SSD dla zapewnienia maksymalnej wydajności - 5 x wtyczki wentylatorów
- 5 x USB 3.1 Gen 2
- 2 x USB 3.1 Gen1
Zacznijmy od opakowania. Bo to prezentuje się wyśmienicie. ASUS zachował kolorystykę serii Republic of Gamers, czyli czarno-czerwono-szare odcienie. Samo pudełko jest wykonane z porządnej grubej tekstury.
Po otworzeniu naszym oczom ukazje się taki oto widok.
W pudełku z płytą główną otrzymujemy instrukcję obsługi (polecamy ją przeczytać), 4 kable SATA, zestawy śrubek M.2, wspomnianą wcześniej płytkę na złącze SO-DIMM, antenę bezprzewodową, kabel, płytę ze sterownikami oraz wielką naklejkę ROG.
Sekcja zasilania procesora została zbudowana w układzie 10-fazowym. Całość została wyposażona w duży radiator z aktywnymi wentylatorami. Ma to zapewnić niskie temperatury podczas długiego obciążenia. Po lewej stronie chłodzony jest chipset X570.
Przygotowano dedykowane złącze do podłączenia chłodzenia procesora, a także umieszczono dwa osobne wejścia dla wentylatorów oraz pompy chłodzenia wodnego. Nie zabrakło także złącza do podświetlenia RGB LED oraz 2 x ARGB. Za odpowiednie sterowanie wentylatorami odpowiada oprogramowanie Ai Suite III, które monitoruje również sekcję zasilania, procesor itp.
Laminat ASUS ROG Crosshair VIII Impact jest koloru czarnego. Sloty na pamięci RAM, wtyczki zasilania oraz porty SATA są również czarne. Złącza na pamięci RAM wspierają moduły DDR4 o wielkości do 64 GB i maksymalnym taktowaniu 4800 MHz.
Dla osób lubiących słuchać muzyki zamontowano kodek audio SupremeFX S1220 HD z osłoną EMI i przetwornikiem DAC – ESS ES9023P DAC. Urządzenie wspiera 7 japońskich kondensatorów, co ma zaowocować bardzo dobrą jakością dźwięku, jak na kartę zintegrowaną z płytą główną. Całość znajduje się na osobnej płytce drukowanej umieszczonej w slocie M.2 B-key. Umiejscowiona jest ona równolegle do płyty głównej zaraz pod złączem PCI Express 4.0 x16. W przeciwieństwie do innych konstrukcji ASUSa, tutaj znajdziemy jedynie samą kartę dźwiękową i nic więcej.
Na płycie wzmocniono również złącze PCI-Express. Dzięki temu mamy pewność, że ciężkie karty graficzne nie uszkodzą przez przypadek złącza.
Nad slotem PCI Express 4.0 x16 mamy złącze SO-DIMM na specjalną płytkę z dwoma portami M.2, które w zależności od założonego procesora wspierają PCIe 4.0 x4 lub PCIe 3.0 x4. Do tego mamy dwa wyjścia dla zasilania wentylatorów oraz ARGB LED. Opisane jest to dokładnie w załączonej instrukcji.
Na tylnym panelu znajdziemy również: Bluetooth 4.2, 2 x USB 3.1 Gen 2, 4 x USB 3.1 Gen1 oraz wyjścia karty dźwiękowej. Aby gracze oraz osoby strumieniujące rozgrywkę mieli stabilne łącze, dodano gigabitowe złącze Intel GbE LAN. Skoro już jesteśmy przy sieci, to płyta została zaopatrzona w bezprzewodowy moduł 802.11ac Wi-Fi z zewnętrznymi antenami.
Tył płyty głównej to solidna metalowa płyta, która działa jako radiator oraz wzmacnia całą konstrukcję. Prócz tego chronione są najważniejsze elementy na płycie głównej.
Chcemy także wspomnieć o ciekawym miejscu na płycie głównej. Jest to sekcja przeznaczona dla osób lubiących podkręcanie. Możemy tutaj znaleźć piny z podpisem LN2_Mode, dla osób wykorzystujących ciekły azot. Nie zabrakło także specjalnych przełączników safe boot oraz retry boot w razie problemów z uruchamianiem. Przycisk slow_mode przydaje się podczas ponownego restartu i zmusza system do tymczasowego ustawienia minimalnych zegarów. Jego ponowne przełączenie wymusza powrót do oryginalnych zegarów.
Schemat elementów i złączy na płycie
Oprogramowanie
UEFI
UEFI w ASUSie dostępne jest w czarno-czerwonym kolorze. Mamy wyraźnie podzielone sekcje, w których znajduje się cała masa opcji. Warto nadmienić, że płyta główna umożliwia podkręcanie zablokowanych procesorów AMD Athlon 200GE, Athlon 220GE oraz Athlon 240GE.
Pierwsze zdjęcia ukazują zakładki “My Favorities”, “Main” oraz tryb “EZ Mode”. Ostatnie jest szczególnie przydatne, jeżeli potrzebujemy czytelnego i prostego interfejsu do podglądu najważniejszych funkcji płyty głównej.
Kolejna zakładka to “Extreme Tweeker”, która służy do podkręcania. Tą kwestię omówimy w późniejszej sekcji artykułu.
Kolejna zakładka to “Advanced”. Służy ona do zarządzania konfiguracją procesora, USB, fTPM, APM, podłączonymi urządzeniami, dyskami SSD/HDD, stosem sieciowym czy podsystemem PCI.
Kolejne dwie zakładki to “Monitor” oraz “Boot”. W pierwszej mamy monitoring poszczególnych podzespołów. W drugiej natomiast możemy zarządzać opcjami uruchamiania.
Zakładka “Tool” zawiera kilka przydatnych narzędzi. Mamy tutaj profile OC, wgrywanie nowej wersji UEFI/BIOS, informacje o pamięciami RAM i karcie graficznej, czy czyszczenie dysków z danych.
Na koniec warto wspomnieć jeszcze o zakładce “Exit”, gdzie znajdują się opcje do zapisu zmian, ich odrzuceniu lub załadowaniu optymalnych ustawień. Jest też specjalne narzędzie Q-FAN Control do zarządzania wentylatorami.
Armoury Crate
ASUS wprowadził bardzo ciekawe oprogramowanie o nazwie “Armoury Crate”. Jego instalacja powinna zostać zainicjalizowana automatycznie, jak tylko jesteśmy podłączeni do Internetu. Po kilku minutach powinno się nam ukazać takowe okno.
Zakładka Devices to miejsce podłączania dodatkowych urządzeń. Możemy tutaj zweryfikować, co jest kompatybilne z AURA Sync. W Shutdown Effect ustawimy świecenie diod LED w różnych trybach. W Addressable Headers możemy dodać dodatkowe taśmy LED lub inne urządzenia. W RGB Headers natomiast pokazana jest konfiguracja złączy RGB i można tutaj dokonać kalibracji.
Zakładka “AURA Sync” służy do wyboru urządzeń kompatybilnych z AURA Sync. Mowa tutaj o płytach głównych, dodatkowych paskach LED itp.
Zakładka “Scenario Profiles” odpowiada za skonfigurowane przez nas profile.
Zakładka “Tools” służy do pobierania, instalowania oraz aktualizowania oprogramowania. Tutaj mamy pewność, że zawsze będziemy mieli najnowsze wersje aplikacji.
Zakładka “Featured” to miejsce, gdzie możemy znaleźć informacje o kupnie gier.
Zakładka “News” to informacje prasowe od firmy ASUS.
Zakładka “User Center” to miejsce logowania się do naszego konta ASUS.
Zakładka “Settings” to miejsce z ustawieniami wyglądu aplikacji, miejsce aktualizacji oraz informacji o aplikacji.
Ai Suite III
ASUS udostępnia również oprogramowanie ASUS Ai Suite III. Za jego pomocą możemy sterować wieloma aspektami na płycie głównej. Główny ekran zawiera najważniejsze informacje o naszym sprzęcie. Możemy z jego poziomu bardzo szybko przejść do konkretnych sekcji. Na samym dole widać natomiast taktowanie procesora, jego napięcie, temperaturę oraz szybkośc wentylatorów.
Możemy z jego poziomu uruchomić diagnostykę, która przystosuje nasz komputer do każdego z trybów pracy. Mamy tutaj do wyboru trzy tryby: Performance, czyli maksymalna wydajność, Power Saving, czyli oszczędzanie energii oraz Away Mode, czyli tryb poza komputerem.
Tutaj przydaje się również zakładka EPU, która jest powiązana z tymi trybami.
Zakładka TPU pokazuje nam pracę rdzeni procesora. Możemy z jej poziomu zmieniać ich parametry. Czyli coś podobnego do aplikacji AMD Ryzen Master Utility.
Zakładka Digi+VRM umożliwia nam kontrolę pracy sekcji zasilania procesora. Jest to szczególnie przydatne podczas podkręcania.
Zakładka Fan Xpert 4 odpowiada za ustawienia pracy wentylatorów, podpiętych do płyty głównej. Możemy sterować zarówno wentylatorem procesora, dodatkowym wentylatorem w obudowie lub pompą chłodzenia wodnego. Tutaj też kalibrujemy wszystko oraz wybieramy tryb pracy, jaki w danym momencie jest odpowiedni.
Zakładka Turbo App umożliwia nam ustawienie wydajności dla poszczególnych aplikacji. Pozwala to na dopasowanie wydajności naszej maszyny, pod konkretne zastosowania.
Zakładka PC Cleaner to po prostu czyściciel komputera. Z jej poziomu przeskanujemy nasz komputer i usuniemy z niego zbędne śmieci.
Zakładka EZ Update umożliwia nam sprawdzenie aktualizacji dla sterowników płyty głównej oraz wersji BIOSu/UEFI. Jest opcja ręcznego wgrania nowej wersji, ale to zalecamy robić z poziomu UEFI. Możemy również wybrać tutaj logo, które pojawi się w czasie uruchamiania.
Zakładka System information składa się z 3 kart, gdzie mamy podane informacje o płycie głównej, procesorze oraz pamięciach RAM.
Podkręcanie
Płyta ASUS ROG Crosshair VIII Impact zapewnia rozbudowane opcje podkręcania podzespołów. Mówimy tutaj o procesorze oraz pamięciach operacyjnych. Specjalna sekcja Extreme Tweeker w UEFI zawiera wiele ustawień, które pozwolą dobrać odpowiednie parametry dla naszych podzespołów.
Dodatkowo wspomnieliśmy na początku o specjalnych miejscach na płycie głównej, które mają wspomóc osoby zajmujące się podkręcaniem poszczególnych podzespołów.
Na początek mowa o przycisku Start, który przyspiesza uruchamianie całego komputera. Następne są dwa przycisku na tylnym panelu, czyli: Clear CMOS oraz BIOS. Pierwszy służy do przywrócenia UEFI do ustawień domyślnych, drugi natomiast odpowiada za szybki update BIOSu. Wkładamy pendrive w specjalny port USB i przytrzymujemy przycisk 3 sekundy. Płyta główna już sama zadba o wszystko.
Nie można zapomnieć o Q-Code LED, na którym pojawiają się kody diagnostyczne. Informacja niezwykle przydatna do diagnozowania stanu płyty oraz podzespołów. Przycisk Reset domyślnie uruchamia ponownie komputer. Można jednakże przypisać do niego inne funkcje.
Płyta ma także dedykowane przyciski do ekstremalnego podkręcania:
- Przycisk Slow Mode przydaje się podczas ponownego restartu i zmusza system do tymczasowego ustawienia minimalnych zegarów procesora. Jego ponowne przełączenie wymusza powrót do oryginalnych zegarów.
- Przycisk ReTry Button umożliwia wymuszenie restartu, jeżeli nie działa przycisk Reset. Cała płyta otrzymuje polecenie ponownego uruchomienia i wejścia do BIOS.
- Przełącznik LN2 Mode został przystosowany, aby zapobiegać tzw. cold bugowi, podczas wykorzystywania ciekłego azotu.
- Dioda Q LED służy do diagnozy poszczególnych podzespołów: DRAM, CPU, GPU i BOOT w czasie uruchamiania. Jeżeli zostanie znaleziony błąd, to wtedy dioda świeci się ciągle na konkretny kolor: żółty, czerwony, biały lub żółto-zielony.
Ustawienia platformy testowej
Wszystkie testy wykonywaliśmy na komputerze z zainstalowanym systemem operacyjnym Windows 10 Home 64-bit w wersji November 2019 Update. Pobrane były najnowsze aktualizacje. Dysk SSD był wpięty w port M.2 i pracował na swoich domyślnych ustawieniach. Jeżeli posiadaliśmy dysk SSD na interfejsie SATA, to był on wpięty w porty SATA 6 Gb/s.
Każdy test powtarzany był minimum 3 razy i z tego wyliczana była średnia. Jeżeli zachodziły jakiekolwiek anomalie w wynikach, to test powtarzany był do około 10 razy i z tego staraliśmy się wybrać średnią. Odrzucane były najbardziej skrajne wartości.
Oto użyte oprogramowanie:
- Cinebench R20
- AIDA64 Engineer 6.20.5300
- 3DMark Fire Strike
- PCMark 10
- Corona Benchmark
- HWInfo 6.20
- AS SSD 2.0.6821.41776
- Shadow of the Tomb Raider
- DOOM
- Kingdom Come: Deliverance
- MSI Afterburner 4.6.2
- RivaTuner
- NVIDIA GeForce Game Ready Driver 441.86
Na czas testów wyłączyliśmy GeForce Expirience, które mogło spowodować zmiany w procedurze testowej gier. Pobór mocy mierzyliśmy przy użyciu miernika Voltcraft VC204p. Ilość FPSów mierzona była przy użyciu MSI Afterburner. Temperatury były mierzone przy użyciu MSI Afterburner i HWInfo.
| Model | Dostawca | |
|---|---|---|
| Procesor |  AMD Ryzen 7 2700X AMD Ryzen 7 2700X |
|
| Płyta główna |  ASUS ROG Crosshair VIII Impact ASUS ROG Crosshair VIII Impact |
 |
| Karta graficzna |  Zotac GeForce GTX 1060 3GB AMP! Edition Zotac GeForce GTX 1060 3GB AMP! Edition |
|
| Pamięć RAM |  Patriot Viper Steel 2×8 GB DDR4 4000 MHz Patriot Viper Steel 2×8 GB DDR4 4000 MHz |
 |
| Dysk twardy |  ADATA XPG GAMMIX S11 480 GB ADATA XPG GAMMIX S11 480 GB |
 |
| Dysk twardy |  SanDisk Ultra 3D SSD 1 TB SanDisk Ultra 3D SSD 1 TB |
 |
| Zasilacz |  SilverStone SX600-G SilverStone SX600-G |
 |
| Chłodzenie |  Alphacool Eisbaer 240 Alphacool Eisbaer 240 |
 |
| System operacyjny |  Windows 10 Home 64 bity Windows 10 Home 64 bity |
Benchmarki
Testy syntetyczne
Tradycyjnie nasze testy zaczynamy od syntetyków. Tutaj sprawdzamy wydajność procesora, karty graficznej, RAMów oraz czas uruchamiania się systemu.
Testy pamięci operacyjnej
Teraz przyszedł czas na zapis i odczyt modułów pamięci. Jest to bardzo ważna część na płycie głównej. Zobaczmy, jak to wygląda.
Testy złączy SATA i M.2
Jak wypadają dyski na złączach M.2 oraz SATA? Odpowiedzi znajdziecie poniżej.
Wydajność w grach
Tutaj sprawdziliśmy kilka gier: DOOM, Shadow of the Tomb Raider oraz Kingdom Come: Deliverance. Wspomniane tytuły potrafią nadal wycisnąć sporo ze sprzętu. Wybraliśmy miejsca najbardziej procesorowe oraz graficzne.
Pobór mocy
A ile pobiera cała platforma? Jest całkiem przyzwoicie.
Podsumowanie
Płyta ASUS ROG Crosshair VIII Impact kosztuje około 1800 zł. Jest to naprawdę ogromna cena i obecnie najdroższa ze wszystkich płyt głównych na chipsecie X570. Cena nie bierze się znikąd – jest to zastosowany format mini-DTX, możliwości podkręcania, a także zastosowane podzespoły.
Firma ASUS przyłożyła się do zadania naprawdę należycie. Potężna sekcja zasilania umożliwia wyciśnięcie wielu megaherzów ze wszystkich wspieranych procesorów Ryzen na rynku. Prócz tego mamy sporo unikatowych funkcji dla overclockerów: Q-Code, Clear CMOS, SLOW_MODE, SAFE_BOOT, czy RETRY_BOOT. Tego nie znajdziemy w zwykłych płytach głównych.
Ciekawie prezentuje się także panel ze złączami, który zintegrowano razem z chłodzeniem. Mamy tutaj sporo portów USB 3, dwa złącza na antenę, ekranik Q-CODE, przyciski resetu czy wyjścia dźwięku. Tę ostatnią kwestię rozwiązano bardzo ciekawie – zastosowano złącze M.2 B-Key i kartę dźwiękową.
Na koniec trzeba wspomnieć o dodatkowej karcie rozszerzeń SO-DIMM. To jej zastosowanie najpewniej wymusiło format mini-DTX – 203 × 170 mm. Ale pozwoliło także na zmieszczenie oddzielnej karty dźwiękowej.
Bez wątpienia ASUS ROG Crosshair VIII Impact to jeden z najciekawszych modeli płyt głównych Small Form Factor, jakie zostały wypuszczone na rynek. ASUS przyłożył się do jej projektowania i nie oszczędzał na niczym. Tym samym jest to świetna propozycja dla najbardziej wymagających entuzjastów komputerowych.
Zalety:
- Rozbudowana sekcja zasilania
- Dobrze chłodzona sekcja zasilania – – szkoda że nie zastosowano możliwości chłodzenia wodą
- Karta dźwiękowa na złącze M.2
- Karta rozszerzeń na złącze SO-DIMM
- Dobrej klasy podzespoły
- Rozbudowane UEFI z kością pamięci o pojemności 256 MB
- Dołączone oprogramowanie do zarządzania płytą główną
- Solidna konstrukcja PCB
- Dodatkowe wzmocnienia gniazd i portów
Wady:
- Cena
- Słaba jakoś tekstu na PCB
- Niektóre złącza są minimalnie krzywo przylutowane.
- Kiepsko umieszczone złącze dla pompy od chłodzenia wodnego
Za wypożyczenie sprzętu do testów dziękujemy firmie ASUS Polska.